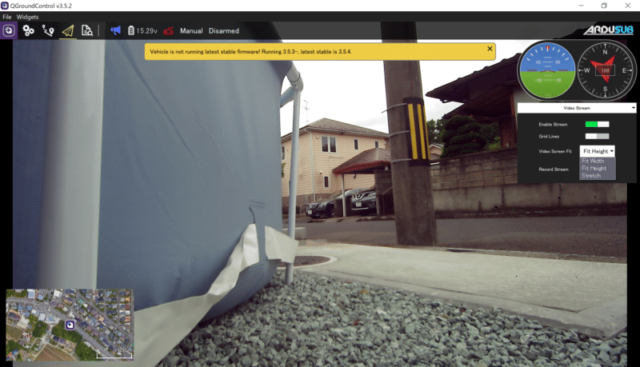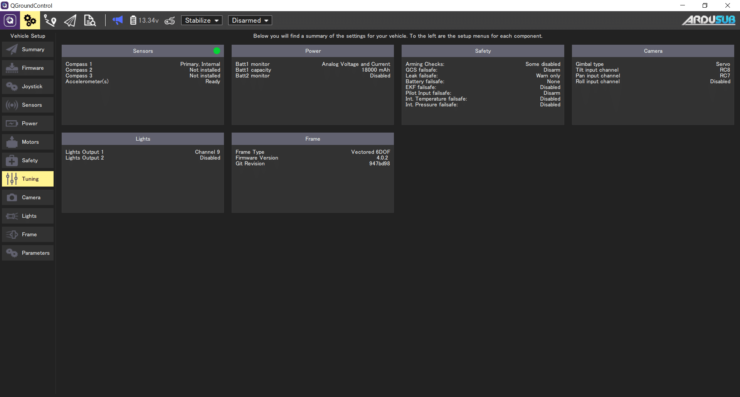BlueROV2を扱うには専用のソフトウェアQGroundControlが必要となります。ここではインストール方法を解説します。
QGroundControlをダウンロードする
まずはQGroundControlをダウンロードしましょう。下記のボタンをクリックして最新版をダウンロードしてください。
QGroundControlをインストールする
1. 実行ファイル「QGroundControl-installer.exe」をクリックしてインストールを開始しましょう。
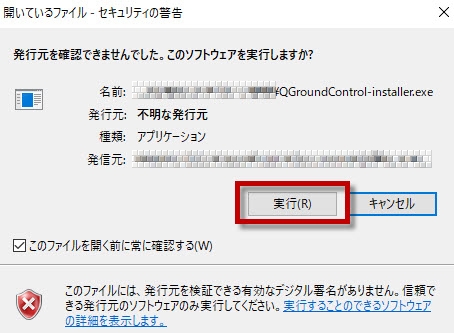
ユーザーアカウント制御がポップアップ表示される場合は【はい】をクリックしてください。
2.【Next】をクリックします。
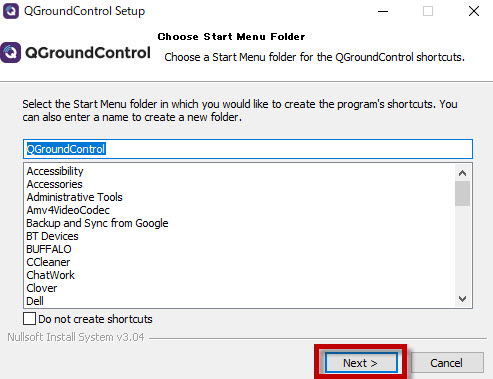
3.【Install】をクリックします。
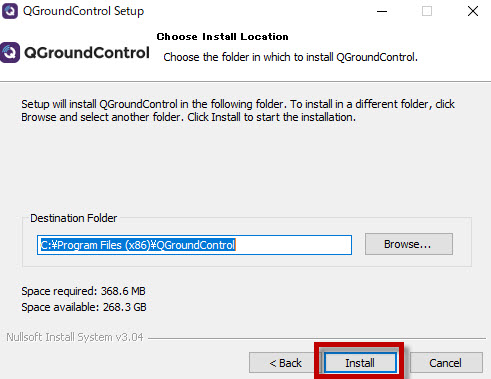
インストールがはじまります。
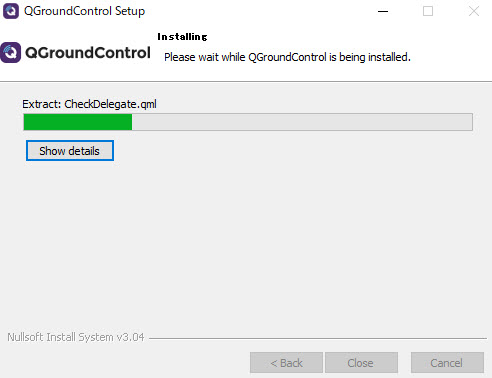
ドライバのセットアップ
4. インストールの途中にドライバのダウンロードが表示されます。【Next】をクリックしてください。
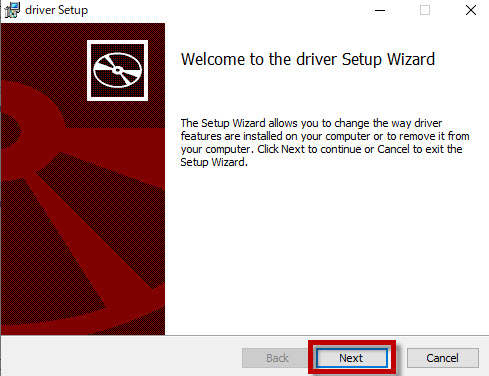
5. 利用規約に同意して【Next】をクリックする。
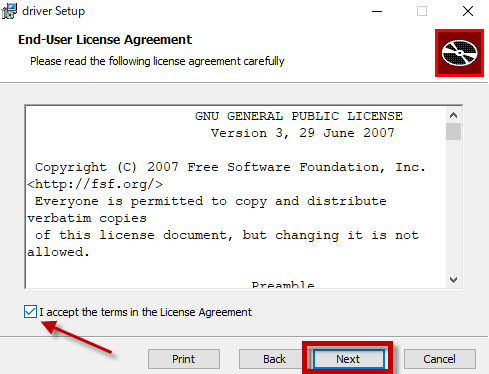
6. インストールするフォルダを選択して【Next】をクリックします。※通常は予め設定されているフォルダでも支障ありません。
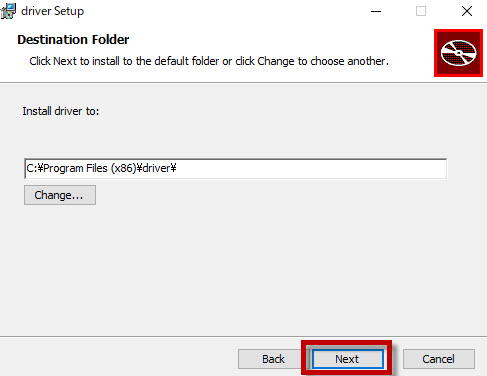
7. ドライバがインストールされます。【Install】をクリックしてください。
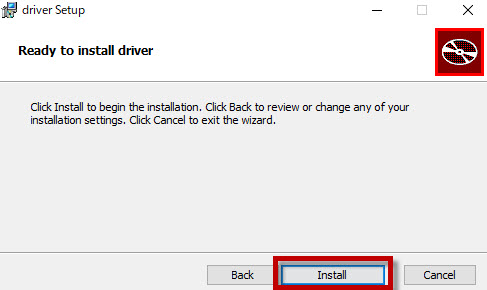
ドライバのインストール
8. いくつかのコンピューターデバイスを動作させるために、必要なドライバをインストールします。【次へ】をクリックしてください。
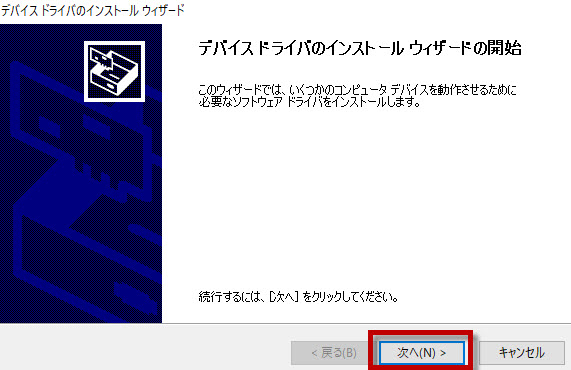
9. ドライバが正しくインストールされたら【完了】をクリックします。
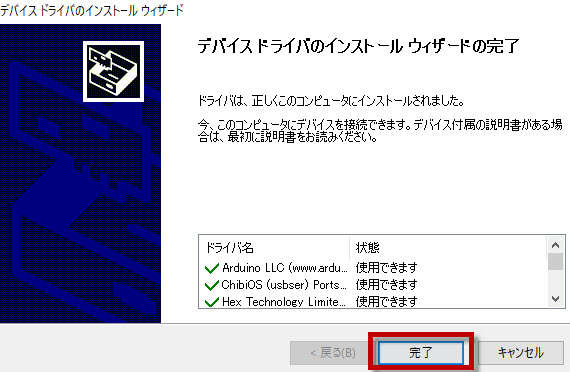
QGroundControlのセットアップ完了
10. ドライバのセットアップが完了しました。【Finish】をクリックしてウィザードを閉じてください。
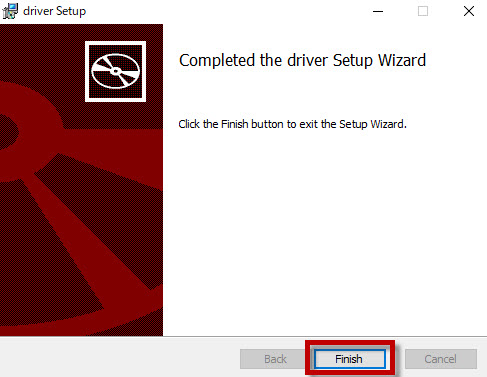
11. 全てのセットアップが完了しました。【Close】をクリックしてウィザードを閉じてください。
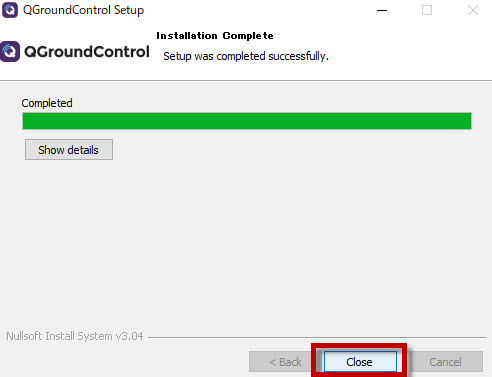
ソフトウェアのセットアップ方法
ネットワーク設定、ファイアウォールまでの手順を解説します。
■メモ
ここで設定するのは、Windows10で行った場合です。
テザーインターフェースと接続する
1. 黄色のテザーケーブルを青色のボックス「テザーインターフェース」に接続します。

2. 背面にあるUSBコネクタに付属のケーブルを挿して、パソコンと接続します。

この時、機体にもテザーケーブルを接続し、バッテリーを接続してください。
Windowsの設定を行う
前述の作業が完了したら、パソコンで各設定を行います。
ネットワーク設定
1. コントロールパネルを開き《すべてのコントロールパネル項目 > ネットワークと共有センター》の手順でフォルダを開きます。
左部メニューの【アダプタ設定の変更】を選択してください。
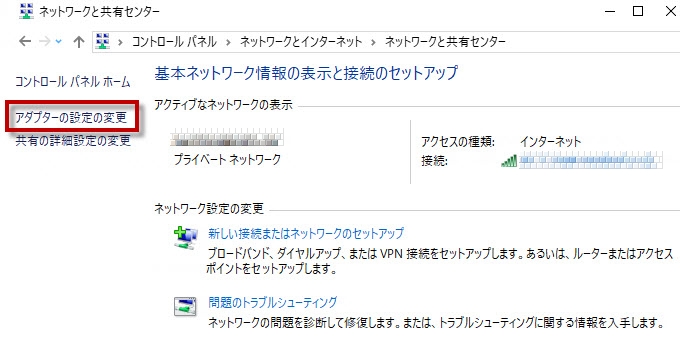
2.《イーサネット6》を右クリックしてコンテキストメニューを開き【プロパティ】を選択します。
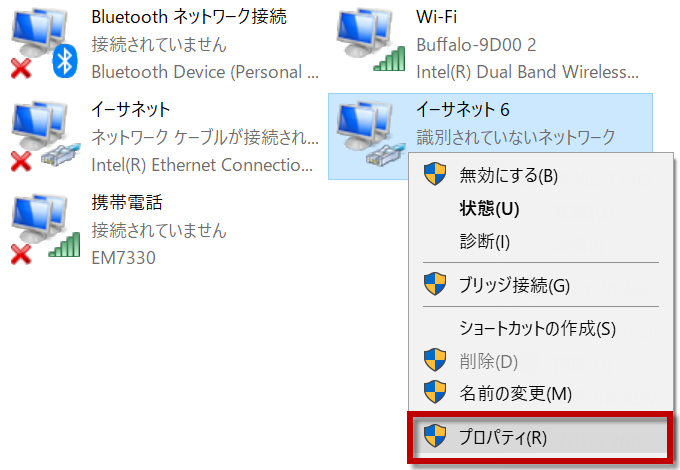
3. プロパティを開いたら、インターネットプロトルコバージョン4(TCP/IPv4)にチェックを入れて【プロパティ】をクリックします。
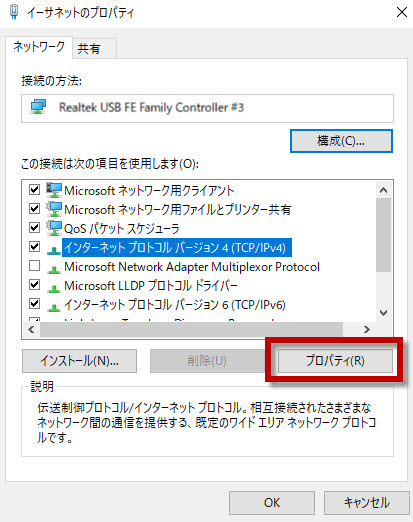
4.《次のIPアドレスを使う》を選択し、IPアドレスに《 192.168.2.1 》サブネットマスクに 《 255.255.255.0 》を入力します。入力を終えたら【OK】をクリックしてください。
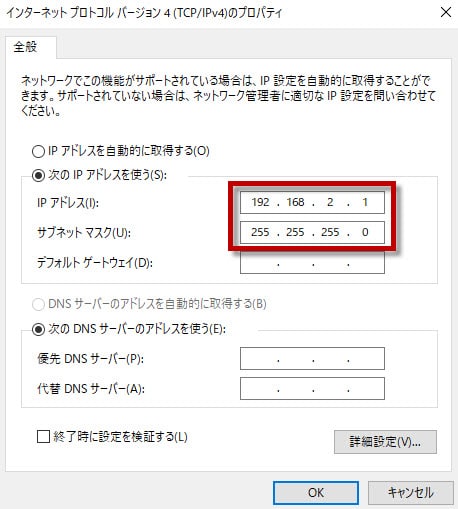
ファイアウォールの設定
1. コントロールパネルを開き《すべてのコントロールパネル項目 > Windowsファイアウォール》の手順でフォルダを開きます。
【Windowsファイアウォールを介したアプリまたは機能の許可】を選択します。
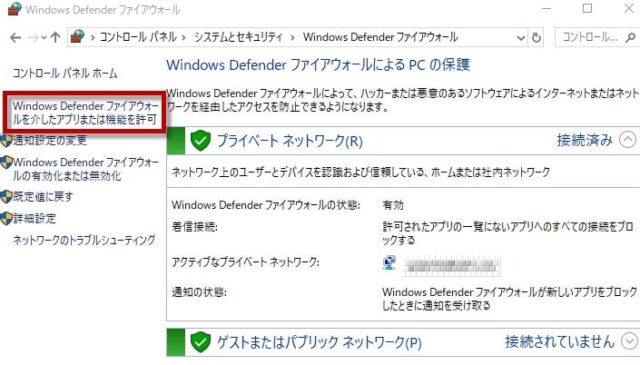
2. 許可されたアプリおよび機能の【Open source ground control app provided QGroundControl dev team】または【QGroundControl】いずれかの、プライベート及びパブリックの両方にチェックを入れてください。
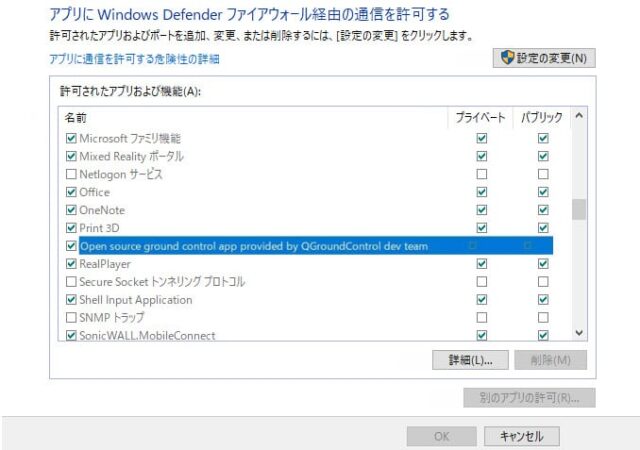
これらの設定が完了すると、下記のように水中ドローンのカメラ映像が映し出されます。