Ping360ソナーは、メカニカル・スキャニング・ソナーです。
ロープ、壁、ドックの杭、岩、難破船、ボートなど、音波を反射する構造物や物体からのエコーを見ることができます。
これにより、水の見え方に関係なく、航行するための基準点を得ることができ、水中の重要な特徴を素早く見つけられるでしょう。
Ping360のユニークな特徴の一つは、いくつかの配線を変更することで、ユーザーが設定可能な通信インターフェイスの種類を持つ能力です。
本記事では、Ping360をUSB、RS-485、またはイーサネット通信用に設定する方法を紹介します。
ポイント
Ping360 はデフォルトで USB 設定で出荷されます。
注意ポイント
Ping360をイーサネット通信に変更する場合、USB接続でコンピュータに接続しないでください。

パーツとツール
必要なもの

Ping360 スキャニング・イメージング・ソナー

WetLink バルクヘッドレンチ
ポイント
本記事では、M10 バルクヘッドレンチを使用しています。
Ping360本体を切り離す
Ping360のボディハーフを取り外すには、「1 x M10バルクヘッド・レンチ」が必要です。
まず、2つのボディを固定しているプラスチックコードを取り外します。

続いて、M10バルクヘッドレンチを使用して、空気が均等になるようにペネトレーターを十分に緩めます。

2回にわけてゆっくりとスライドさせます。
このとき、ワイヤーを引きちぎるような強い力でPing360を開けないようにしてください。

Ping360 プロセッサ・ボードの概要
次の図は、インターフェース・ポートの位置を示しています。
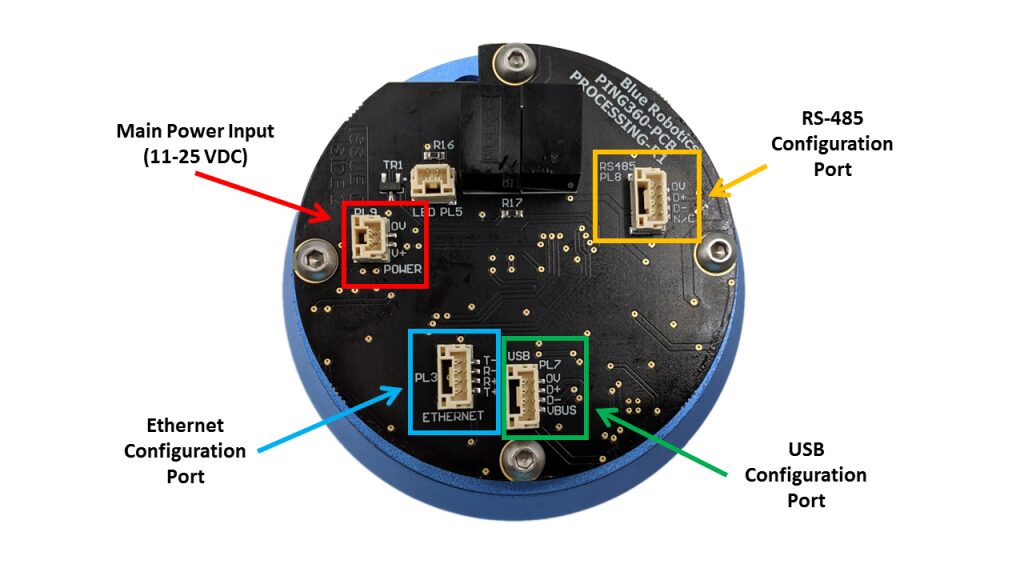
ポイント
LEDポートは未使用です。
プロセッサーボード - USB設定
- 4ピンJST-GHプラグを「USB」設定ポートに移動します。
- プラグがリセプタクルにしっかりとカチッとはまることを確認してください。

プロセッサーボード - RS-485構成
- 4ピンJST-GHプラグを「RS485」設定ポートに移動します。
- プラグがリセプタクルにしっかりとカチッとはまることを確認してください。

プロセッサ・ボード - イーサネット構成
- 4ピンJST-GHプラグを「ETHERNET」設定ポートに移動します。
- プラグがリセプタクルにしっかりとカチッとはまることを確認してください。

Ping360の再組み立て
空気が抜けるようにペネトレーターを緩めた状態で、アッパーヘッドアセンブリーをベースに、ゆっくりとスライドさせましょう。

続いて、プラスチックのコードを溝に通し、2つのハーフを固定してください。

バルクヘッドレンチを使用し、ペネトレーターを「手できつく」締めましょう。

配線接続 - USB構成
必要なもの
- 1 x 4-pin JST-GH to 4-pin JST-GH adapter PCB (Ping360に同梱)
- 1 x 4ピンJST-GH - USB-Aアダプタ(Ping360に同梱)
まず、電源線(赤線と黒線)をオープンスクリュー電源端子(11-25VDC)に接続します。
注意ポイント
デバイスに電源を入れる前に、電源線が正しく取り付けられていることを確認してください(プラスとマイナス)。Ping360 には逆極性保護がなく、電源が正しく供給されないとプロセッサボードが損傷します。
次に、JST-GH-GHインライン接続ボードをPing360から出ているJST-GHコネクタに差し込みます。
続いて、JST-GH-USB-AケーブルをJST-GH-JST-GHインライン接続ボードのもう一方の端に差し込みましょう。
最後にJST-GH-USBケーブル(USB側)をコンピュータに接続して完了です。
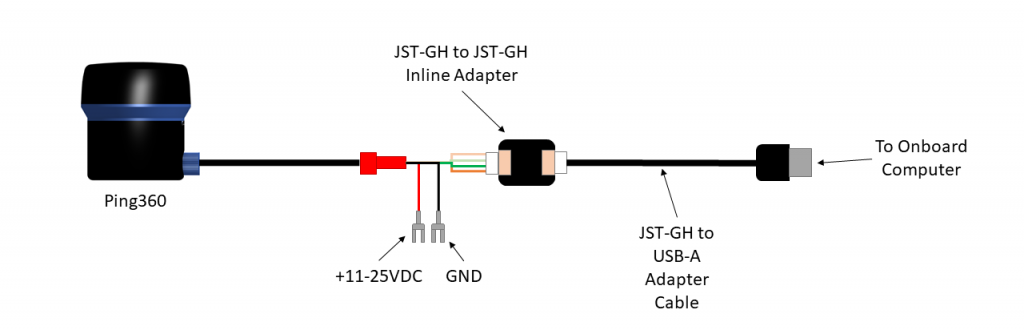
配線接続 - RS-485 構成
必要なもの

ファトムROVテザー(ROV対応)
BLUART USB-TTLシリアル/RS485アダプタ
6インチ・ストレート・マイクロUSB - USB-Aケーブル
- 1 x 4-pin JST-GH to 4-pin JST-GH adapter PCB (Ping360に付属)
- 1 x 4ピンJST-GH-オスヘッダーピンアダプターケーブル(Ping360に同梱)
- 1 x 4ピンJST-GH-メスヘッダーピンアダプターまたは2 x 0.1″オス-メスジャンパーワイヤー (同梱されていません)
- 電源線(赤線と黒線)をオープンスクリュー電源端子(11-25VDC)に接続する
注意ポイント
デバイスに電源を入れる前に、電源線が正しく取り付けられていることを確認してください(プラスとマイナス)。Ping360 には逆極性保護がなく、電源が正しく供給されないとプロセッサボードが損傷します。
- JST-GH-GHインライン接続ボードをPing360から出ているJST-GHコネクタに差し込む
- 4ピンJST-GH-オスヘッダーピンアダプターをJST-GH-JST-GHインライン接続ボードに差し込む
- オスヘッダーピンアダプターをテザーの未使用のツイストワイヤーペアに差し込む。
- 4ピンJST-GH-メスヘッダーピンアダプターまたは2x 0.1″オス-メスジャンパーワイヤーを、FXTIテザーピグテールから来る対応する未使用のツイストワイヤーペアに差し込む
- 4ピンJST-GH-メスヘッダーピンアダプターまたは2x 0.1″オス-メスジャンパーワイヤーをBLUARTのRS485側のRS-485 TX/RXピンに差し込む。
- Micro-USB-Aケーブルを使ってBLUARTをコンピュータに接続する
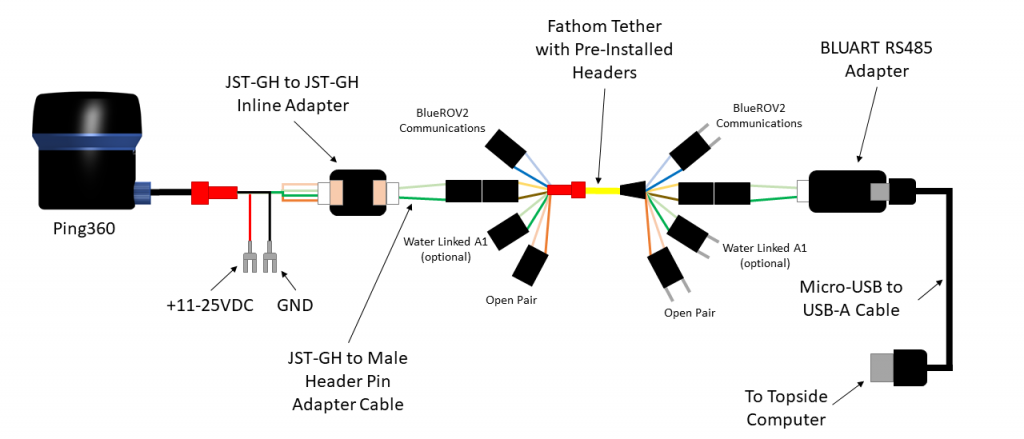
配線接続 - イーサネット構成
必要なもの

- RJ45 - JST GHアダプター
- 1 x イーサネットケーブル(同梱されていません)
手順については以下のとおりです。
- 電源線(赤線と黒線)をオープンスクリュー電源端子(11-25VDC)に接続する
注意ポイント
デバイスに電源を入れる前に、電源線が正しく取り付けられていることを確認してください(プラスとマイナス)。Ping360 には逆極性保護がなく、電源が正しく供給されないとプロセッサボードが損傷します。
- Ping360 から出ている JST-GH コネクタを RJ45 - JST-GH アダプタボードの JST-GH コネクタに差し込む
- イーサネットケーブルをRJ45-JST-GHアダプタボードのRJ45ジャックに差し込む
- イーサネットケーブルのもう一方の端をルーターまたはコンピューターに接続する
ポイント
車両への組み込み(イーサネットスイッチを使用)については、インストレーションガイドのイーサネット配線セクションを参照してください。
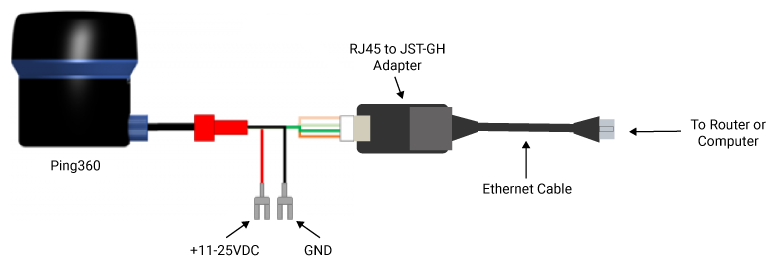
ネットワーク設定
ネットワーク設定をする際は、Ping Viewer のバージョンが 2.4.1 以上であることを確認してください。
Ping Viewer のデバイスマネージャー画面から Ping360 ネットワークの設定を行います。
- Ping360はデフォルトでDHCPクライアントとして設定されており、ルーターなどのDHCPサーバーに接続すると自動的にIPアドレスが割り当てられます。
- IPアドレスは、ネットワーク設定メニューを開き、"Static IP "を選択して手動で設定することもできます。接続しようとしているコンピューターと同じサブネット上にあるIPアドレスを入力します。
ポイント
Ping Viewer が Ping360 に接続できるようにするには、トップサイドコンピュータと同じサブネット上にある IP アドレスで Ping360 を設定する必要があります。
例 トップサイドコンピュータのIPアドレスが192.168.2.1で、サブネットマスクが255.255.255.0の場合、Ping360に使用するIPアドレスは192.168.2.X(例:192.168.2.4)にする必要があります。
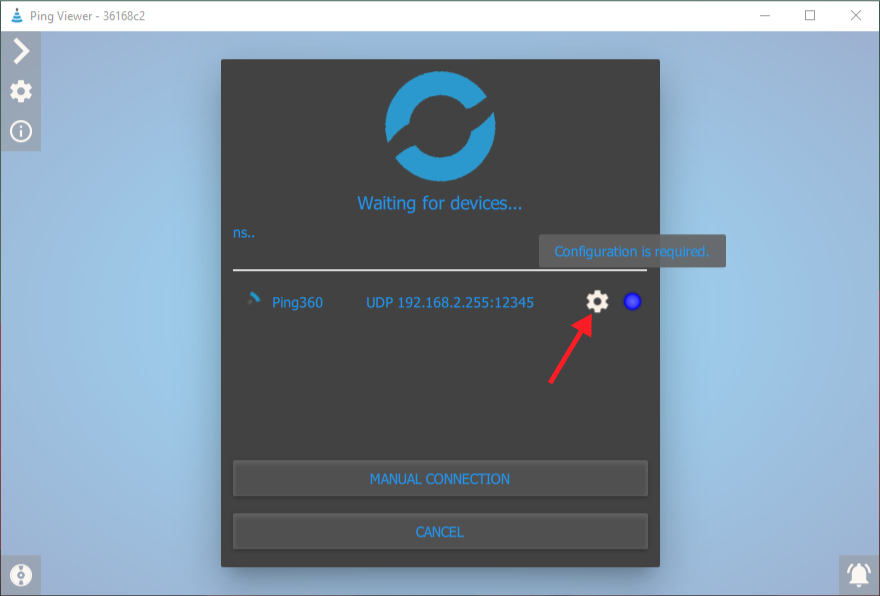
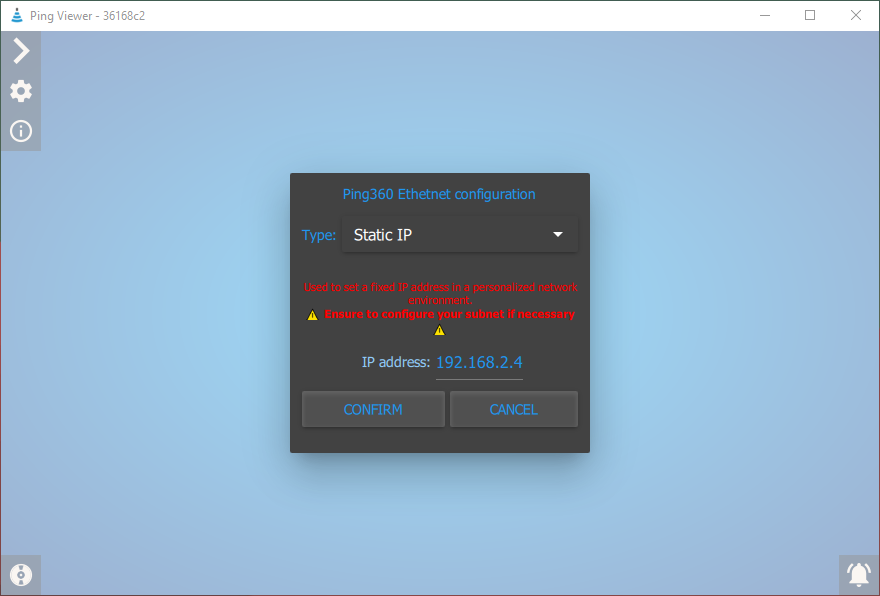
トラブルシューティング
USB設定
- 電源線とデータ線が Ping360 プロセッサボードのそれぞれのポート(POWER、USB)に正しく差し込まれていることを確認してください。
- 電源線が電源に正しく取り付けられていることを確認してください(プラスとマイナス)。Ping360 には、逆極性保護機能はありません。正しく電源が供給されない場合、プロセッサーボードが損傷します。
- JST-GHコネクタがリセプタクルにしっかりと差し込まれていることを確認してください。機械的な "カチッ "という音がします。
- Ping Viewerが最新の安定したリリースであることを確認してください。
RS485設定
- 電源線とデータ線が Ping360 プロセッサボードのそれぞれのポート (POWER、RS485) に正しく差し込まれていることを確認してください。
- 電源線が電源に正しく取り付けられていることを確認してください(プラスとマイナス)。Ping360 には逆極性保護機能はなく、電源が正しくない場合、プロセッサーボードが損傷します。
- JST-GHコネクタがリセプタクルにしっかりと差し込まれていることを確認してください。機械的な "カチッ "という音がします。
- ヘッダーピンコネクターの1つを逆にしてみてください。
- Ping Viewerが最新の安定版であることを確認してください。
イーサネット設定
- 電源とデータ線が Ping360 プロセッサボードのそれぞれのポート (POWER、ETHERNET) に正しく差し込まれていることを確認してください。
- 電源線が電源に正しく取り付けられていることを確認してください(プラスとマイナス)。Ping360 には逆極性保護機能はなく、電源が正しくない場合、プロセッサボードが損傷します。
- JST-GHコネクタがリセプタクルにしっかりと差し込まれていることを確認してください。機械的な "カチッ "という音がします。
- Ping Viewerが最新の安定したリリースであることを確認してください。
- Ping360 のネットワーク設定が Ping Viewer で正しく設定されていることを確認します。
- ファイアウォールを有効にしている場合、ファイアウォールを介してPing Viewerを許可する例外ルールを作成します。






