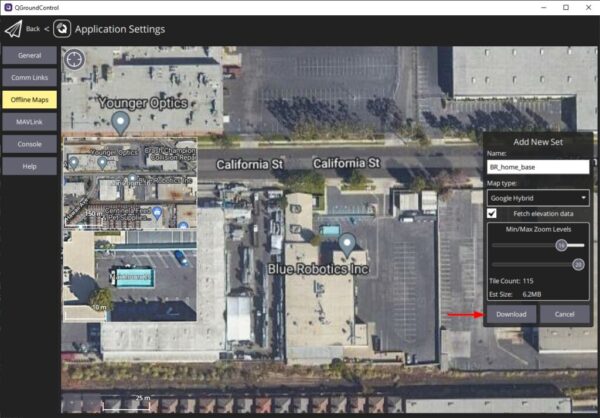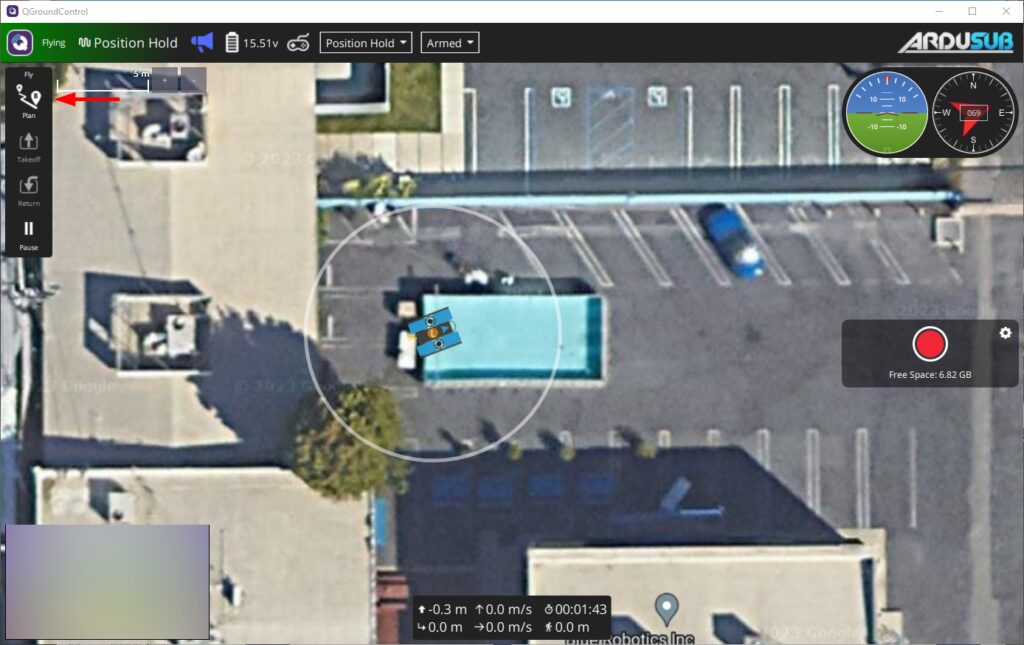「DVL により、BlueROV2 では以下の3つの位置対応飛行モードが利用可能になります。
- 位置保持モード: ROVは移動指示がない場合、方向、深度、位置を維持します。
- 自動モード: 事前に設定されたウェイポイントを含むミッションパスに沿って ROVが自動的に移動します。
- ガイドモード (現在はサポートされていませんが、近日中に利用可能予定): ユーザーが地図上でクリックした場所へ ROVが自律的に移動します。
さらに、QGroundControl のマップビューで ROVの現在位置をリアルタイムで確認できます。次のセクションでは、各飛行モードの具体的な使い方について詳しく説明します。
DVL で位置対応の飛行モードを使用する場合、ロールとピッチのコントロールは無効になります。
相対的位置と全体的位置
DVL は推測航法アルゴリズムを使用して方向と位置を推定します。グローバル位置を決定するために GPS などの外部ソースは使用しません。代わりに、速度と動きを追跡して、最初の開始位置に対する現在の位置を推定します。
自動およびガイド付き飛行モードでは、ROVの開始位置座標は、WaterLinked DVL BlueOS 拡張機能のマップ上の場所をクリックすることで手動で設定できます。
ROVは、自動モードとガイド モードでのその後のウェイポイント ナビゲーションにこの開始位置を使用します。
ROVは計画されたウェイポイント ミッションに忠実に従いますが、実際の開始位置を基準に実行されるため、マップ上で選択した位置と正確に一致しない可能性があることに注意してください。
マップ上で ROVの正確なグローバル位置を取得するには、GPS や USBL などのグローバル ポジショニング システムが必要です。
位置保持モード
ポジション ホールド フライト モードは、標準の深度ホールド フライト モードや安定化フライト モードと同様に、コントローラーのボタンを押すことで有効になります。
下の図は、ポジション ホールド モードを有効にするように設定された中央の Xbox ボタンのレイアウト例を示していますが、ボタン レイアウトは好みに合わせてカスタマイズできます。
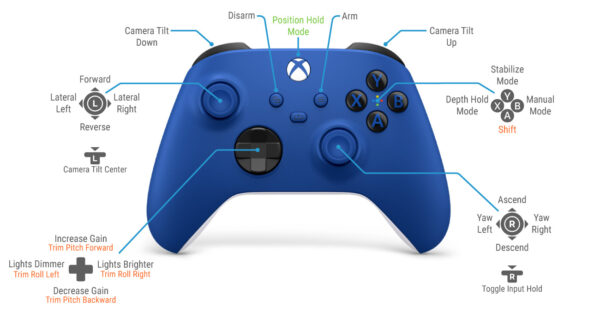
位置保持を有効にするために使用するボタンを選択し、「ボタン設定の変更」の手順に従って、QGroundControl でそのボタン機能をmode_posholdに設定します。
操作中に、位置保持ボタンを押すと、位置保持飛行モードに切り替わります。位置保持を有効にすると、BlueROV2 は深度を保持し、方向を維持し、パイロットのコントローラー入力によって移動が指示されていないときは位置を保持します。
ROVの開始位置の設定
ROVの初期開始位置は、QGroundControl マップ ビューに表示される前に設定する必要があります。
自動飛行モードとガイド飛行モードを使用する前にも開始位置を設定する必要があります。開始位置を設定するには、次の手順を実行します。
1 ROVを起動し、開始位置として設定する場所に移動します。ROVを位置保持モードに設定します。
2 BlueOSでWater Linked DVL拡張機能を開きます。表示された地図上で現在地を拡大します。
地図上の場所をクリックして、ROVの開始位置として使用します。ROVはすべての自律ナビゲーションにこの開始位置を使用するため、できるだけ正確な位置を設定してください。
[車両の位置を設定]をクリックして位置を設定します。
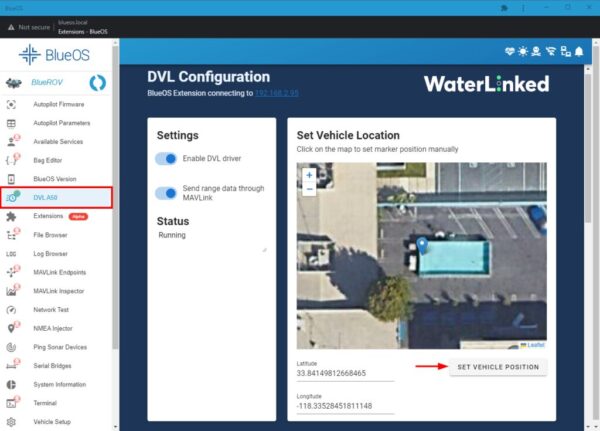
3開始位置を設定すると、ROVの位置が QGroundControl マップ ビューに表示されます。
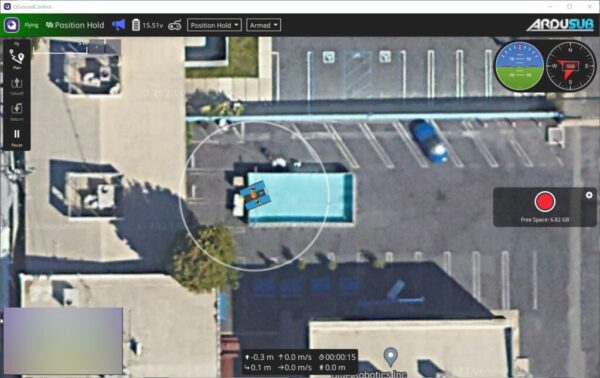
自動モード
自動モードでは QGroundControl プランビューで定義された計画されたミッションを実行できます。このセクションでは、最初の簡単なミッションを計画して実行する方法を説明します。
1「ROVの開始位置の設定」セクションの指示に従って、ROVの開始位置を設定します。
2 ROVがまだ位置保持モードになっている間に、プラン ビューに移動して基本ミッション オプションを選択します。
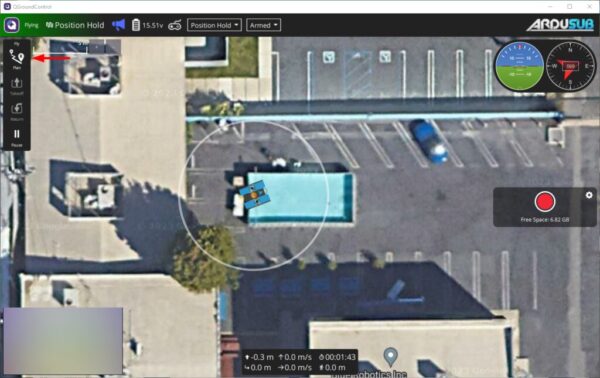
3 右側の「ミッション開始」パネルで、開始高度を 0 に変更します。左側の「計画ツール」から「離陸」ツールをクリックすると、ROVの現在の開始位置に離陸地点が設定されます。
4 離陸地点を設定したら、ウェイポイント ツールを選択してアクティブにします。アクティブになっているときにマップをクリックすると、クリックした場所に新しいミッション ウェイポイントが追加されます。
いくつかの場所をクリックして、そこにウェイポイントを追加します。ウェイポイントを追加すると、右側のミッション コマンド リストに追加されます。
ミッション コマンド リストで、高度テキスト フィールドで各ウェイポイントの深度を設定できます (深度には負の値を使用します)。
ROVでミッションを終了させたい場所に最後のウェイポイントを追加します。
5 ミッションの計画が完了したら、 「アップロードが必要」をクリックして、ROVにアップロードします。
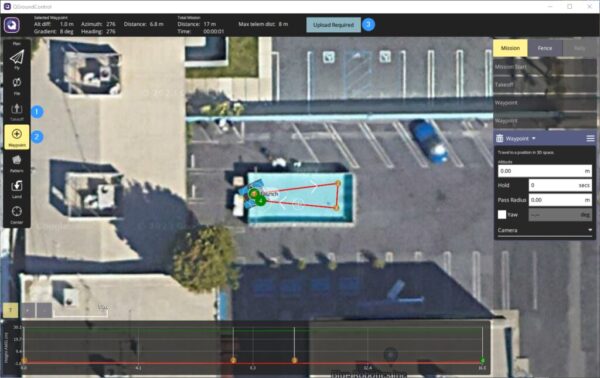
6 フライビューをクリックしてプランビューを終了します。ミッションを実行する準備ができたら、画面下部のスライダーを動かします。
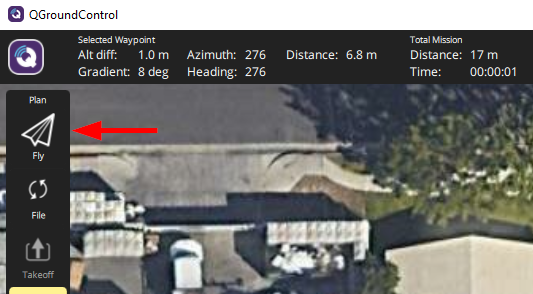
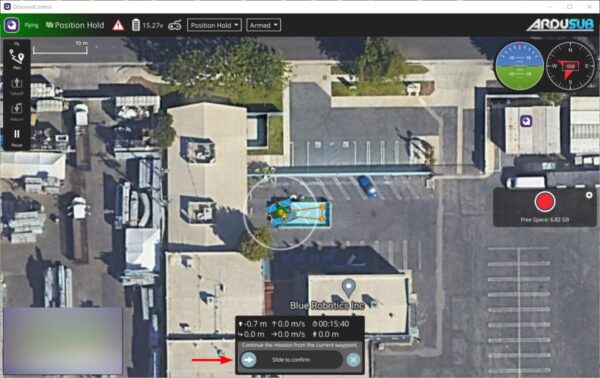
7 おめでとうございます! ROVは各ウェイポイントまで自律的に移動するはずです。
ROVが最終ウェイポイントに到達したら、ROVを無効にしてミッションを終了します。
実行中のミッションの途中で ROVを無効にし、すぐにミッションを停止することができます。また 飛行モードを変更することで、ミッション中に ROVを手動で制御することもできます。
オフラインマップのダウンロード
インターネット アクセスや信頼できるモバイル サービスがない場所で操作しなければならない場合もあります。
このような状況では、場所のマップ データを事前にダウンロードして後で使用することができます。QGroundControl でオフライン マップをダウンロードするには、次の手順を実行します。
1 QGroundControl で、ダウンロードしたい地図の一般的なエリアにマップ ビューを配置します。
左上隅の「Q」アイコンをクリックし、[アプリケーション設定]を選択します。
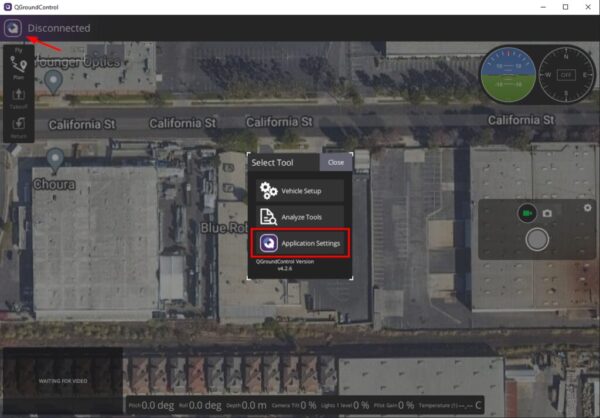
2 サイドバーから「オフラインマップ」を選択し「新しいセットの追加」をクリックします。
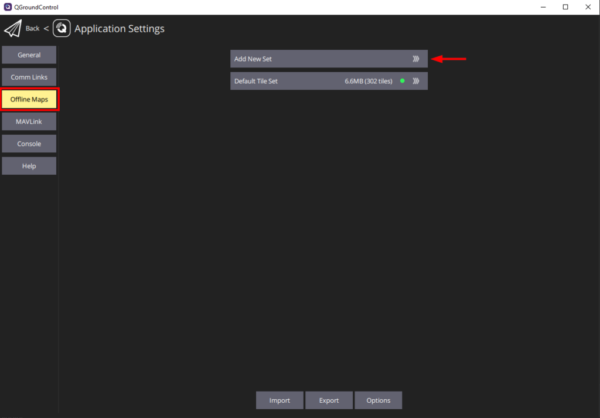
3 次の画面では、新しいオフライン マップのオプションを編集できます。
- 新しいマップの名前を編集
- マップの種類を変更
- マップの最小および最大ズーム レベルを設定
- マップをドラッグして位置を変更
- 最小および最大ズーム レベルのプレビューを表示
完了したら、[ダウンロード]をクリックしてオフライン マップをダウンロードします