導入
Ping2 と BlueBoat を使えば、基本的な水路測量を簡単に行うことができます。
従来のチャートプロッターとは異なり、データが送られてくるとすぐに確認できます。
このガイドでは、Ping2 が BlueBoat に機械的および電気的に接続され、統合ガイドに基づいて Ping Viewer ソフトウェアで正常に動作していることが確認済みであることを前提としています。
このガイドでは、調査データの収集に役立つ簡単な拡張機能をインストールする方法と、無料のオープン ソース ソフトウェアを使用してマップを作成する方法を学びます。さあ、始めましょう。
ソフトウェアのセットアップ
続行する前に、Ping2 のソフトウェア セットアップが完了していることを確認してください。
収集したデータをより効果的かつ便利に視覚化およびフォーマットするために、ボート上でデータをローカルに保存し、接続時にライブで表示するシンプルな拡張機能を作成しました。
信頼性情報のない Autopilot ログ ファイルと、 BlueOS 拡張機能のより複雑な例を作成したいという願望が組み合わさって、この拡張機能の開発の動機となりました。
問題を報告したり、プルリクエストで貢献したり、拡張機能をフォークしたりしたい場合は、開発がどこに向かうのか楽しみにしています。
シンプルなPing2調査拡張機能:インストール
ページの左側にある拡張機能メニューに移動し、プロバイダーとして Blue Robotics を選択し、リストからSimple Ping2 Survey を見つけます。
BlueOS を実行している Raspberry Pi がインターネット アクセスのある WiFi に接続している場合にのみ、ここにオプションが表示されます。
拡張機能を選択し、インストール ボタンを押します。
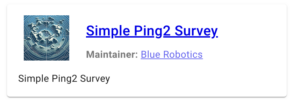 インストールが完了してから数分以内に、このアイコンが BlueOS メニューに表示されます。
インストールが完了してから数分以内に、このアイコンが BlueOS メニューに表示されます。
![]()
また、 「利用可能なサービス」メニュー(海賊モードでアクセス)の SimplePing2 サービスの横にある Web ページ URL をクリックして、ページを全画面で読み込むこともできます。
UIの概要
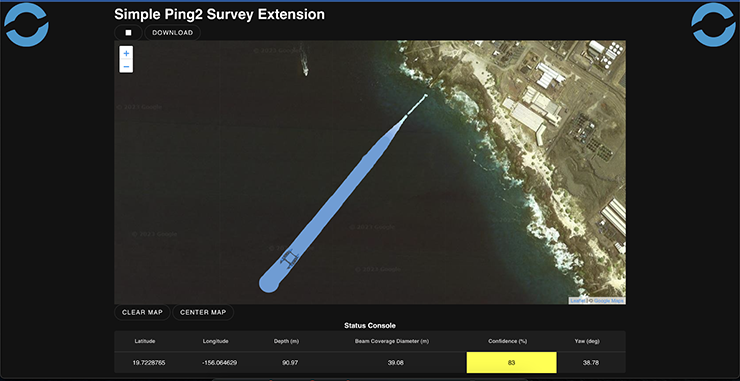
Simple Ping2 Survey Extension は、その名前にふさわしい機能を提供します。データを記録して表示するには、左上にある三角形の再生ボタンをクリックします。
データの記録とマップの更新を停止するには、再生アイコンの代わりに表示される停止アイコンをクリックします。
いつでも [ダウンロード]をクリックして、記録されたすべてのデータを受信できます。
[マップをクリア]ボタンは、表示されているデータのみをクリアします。
ログは、BlueOSファイル ブラウザを使用して/extensions/simplepingsurvey/logs フォルダ (海賊モード) に移動することで手動でダウンロードできます。
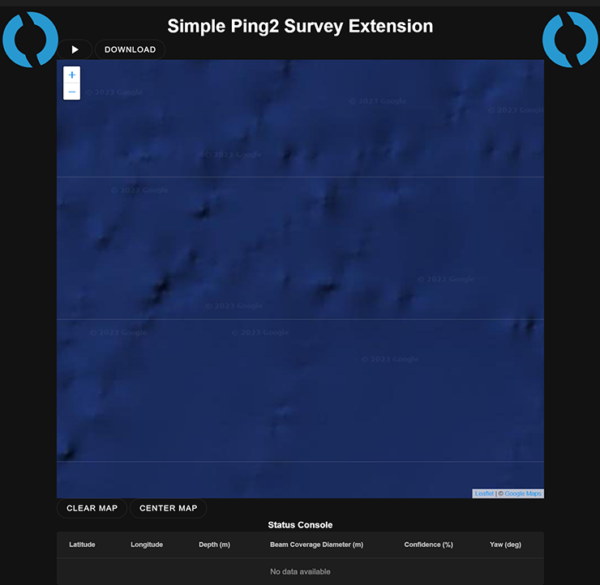
マップには、BlueBoat の位置と方向が表示されます。
Ping2 深度測定の信頼度が 95% を超えると、マップ上に色付きの円が表示されます。
深度は色の濃淡で示され、直径はビーム カバレッジ直径のスケール表示です。これはデバイスの25 度ビームに基づいており、深度を返すために平均化されている領域を示します。
データは、信頼度メトリックや BlueBoat 搭載の通信リンクに関係なく、2 Hz で記録されます。
ビームコーン内の物体が周囲よりも浅い場合、または音をより効果的に反射する場合は、より強い音の反射またはより早い音の反射により、カバレッジ直径内のより深い(または浅い)周囲よりも測定に大きく寄与します。
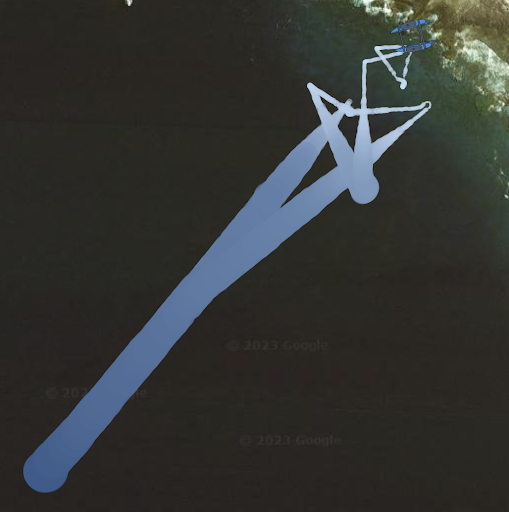
[マップをクリア]ボタンは、現在のセッションでマップ上に描画された円をすべてクリアにします。これは、記録されたデータには影響しません。
[車両を中央に配置する]ボタンは、固定ズーム レベルで車両をマップの中央に配置します。これは、スクロールして迷ってしまった場合に便利です。
次の位置を受信するまで、マップは車両を中央に配置しません。
ステータスコンソールが更新され、車両との正常な接続が表示され、データ パケットを受信するたびに Blue Robotics のロゴが回転します。
再生ボタンをクリックしてログ記録を開始した後に車両との接続が失われても、データが失われる心配はありません。
ページを更新しても受信データが表示されない場合は、再生をクリックするとマップが中央に配置され、GUI に反映されていなくてもデータ ログ記録が続行されます。
フィールドでの使用

調査ミッションを計画し、BlueBoat にロードします。その手順については、オペレーター ガイドを参照してください。
拡張機能を開き、ボートを出航させる前に[再生]ボタンをクリックします。マップが車両の中心にあれば、準備完了です。
ボートを出航させると、良好な読み取り値を示す色付きの円がマップ上に表示されます。
準備ができたら、ボートを自動モードにして データ収集のために航行を開始するのを見てください。
調査が終了したら、ファイルをダウンロードして処理の準備をします。調査後のインターフェイスの例を上に示します。
欠落している領域は、車両が接続されていなかった時間を示していますが、それでも深度データはすべて記録されています。
そもそも信頼度の値は何に基づいているのでしょうか? Ping2 ファームウェアは、周囲のノイズ フロアに対する、下からの戻りエコーの強度に基づいて信頼度の推定値を決定します。これは 5 ~ 30 Hz で発生する ping で平均化され、外れ値は削除されます。技術的な詳細については、こちらをご覧ください。
拡張機能のトラブルシューティング
- マップ タイルは、コンピューターがインターネットにアクセスできる場合にのみ読み込まれます。
- この拡張機能を使用するには、BlueBoat に GPS ロックが必要です。GPS のステータスは QGroundControl で確認できますが、車両が地図上の予想した場所に表示されれば、ロックオンされています。
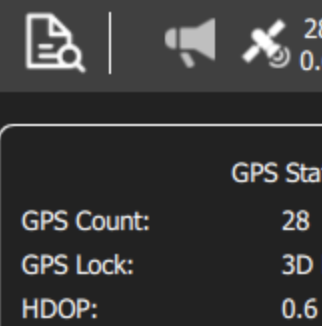
- 現場で操作する場合、付属の USB-C ケーブルを使用して制御コンピュータを BaseStation に接続すると、セルラー WiFi ホットスポットを使用してコンピュータに同時にインターネット アクセスを提供できます。
- この拡張機能では、 MAVLink Distances がオンになっている状態で、Ping Sonar Devicesで Ping2 が検出される必要があります。
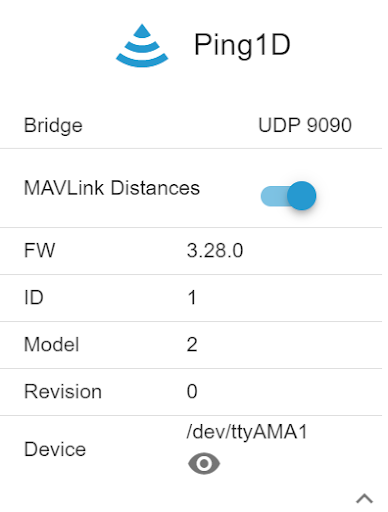
データの使用
「ダウンロード」ボタンでデータをダウンロードしたら、無料のオープンソース ソフトウェア ツールであるQGIS を使用してデータを処理してマップを作成できます。
独自のデータまたは提供されているこのサンプル データを使用して、ガイドのこのセクションに沿って進めることができます。
データの選択と品質管理
1データをフィルターするには、お気に入りのスプレッドシート アプリケーションでログ ファイルを開きます。すべての列を選択し、フィルターを設定します。
2信頼度値が 95 (または任意の値) を超える行のみを表示するようにフィルターを設定します。
3データがフィルターされたことを確認したら、すべてを新しいスプレッドシートにコピーし .csv ファイルとしてエクスポート/ 保存します。ファイル名に .csv を追加して、データが処理されたことを示します。
この手順は、マップが品質測定を反映するようにするために重要です。
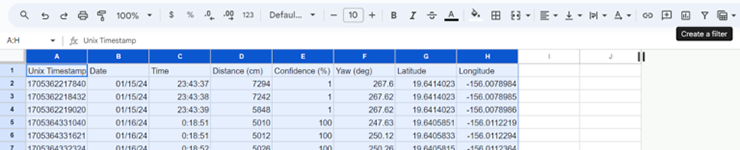
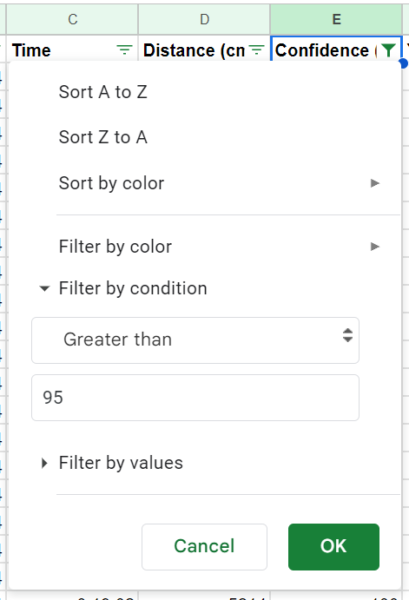
地図作成に地理情報システムソフトウェア (GIS) を使用する
このタイプのソフトウェアは 1980 年代から存在し、多くの業界で使用されています。
より一般的に知られている (そして高価な) ArcGIS とは異なり、QGIS はオープン ソースの地理情報システム ソフトウェアです。
私たちは QGIS の使用に精通しているわけではありませんが、インターネットでの調査と実際のテストを組み合わせて、ここで紹介するワークフローを開発しました。
QGISには、独自のフォーラムだけでなく、かなりの量のドキュメントが用意されています。フィードバックをお気軽にお寄せください。
データのインポート
1 QGIS をダウンロードしてインストールします。
2 QGIS をセットアップしたら、プログラムを開いて新しいプロジェクトを作成します。
3レイヤー、区切りテキスト レイヤーの追加を選択して、フィルターされたデータをインポートします。データ ソース マネージャー ウィンドウが開きますが、システムによってはメイン ウィンドウの後ろに開くことがあります。ウィンドウが見つかったら、.csv 拡張子のログファイルを選択します。
4 [ジオメトリ定義] ドロップダウンを選択します。X フィールドと Y フィールドに経度と緯度が自動的に入力されます。Z フィールドには、深さ (cm)を選択します。適切な座標参照システム (CRS) を選択します。これは、世界を座標空間に分割する標準的な方法を指します。これは通常、データセットの場所によって自動的に選択されます。
5追加 をクリックすると、データ ポイントがマップ上に表示されます。この時点でプロジェクトを保存できます。
6次に、マップに背景を設定します。左上のブラウザー ペインで、XYZ タイル、新しい接続を右クリックします。接続に「Google Satellite」という名前を付け、次の URL を次のボックスに貼り付けます。
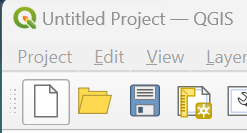
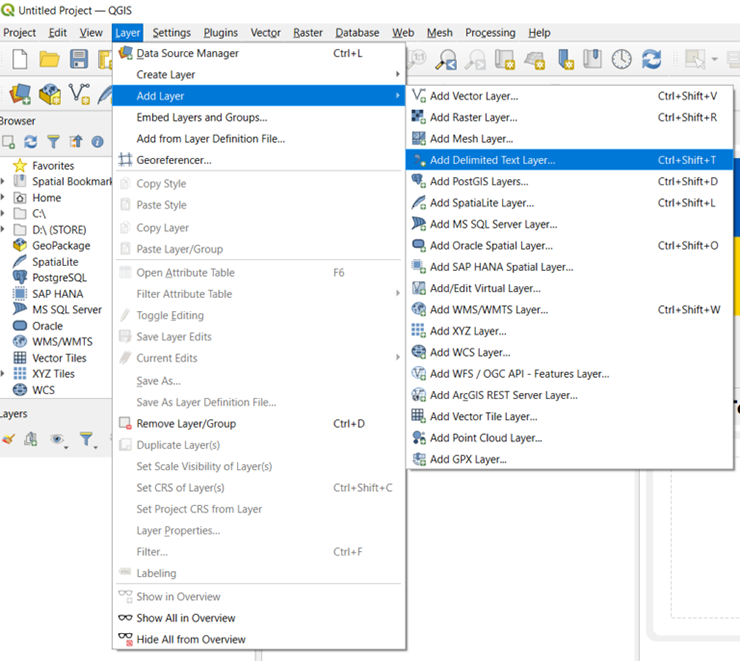
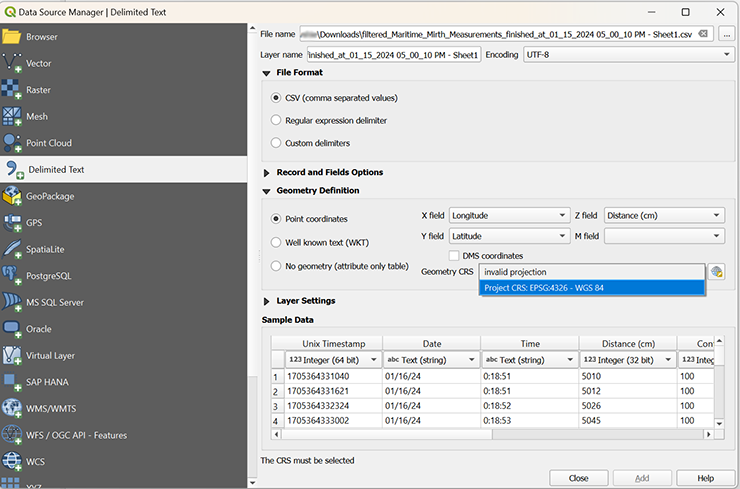
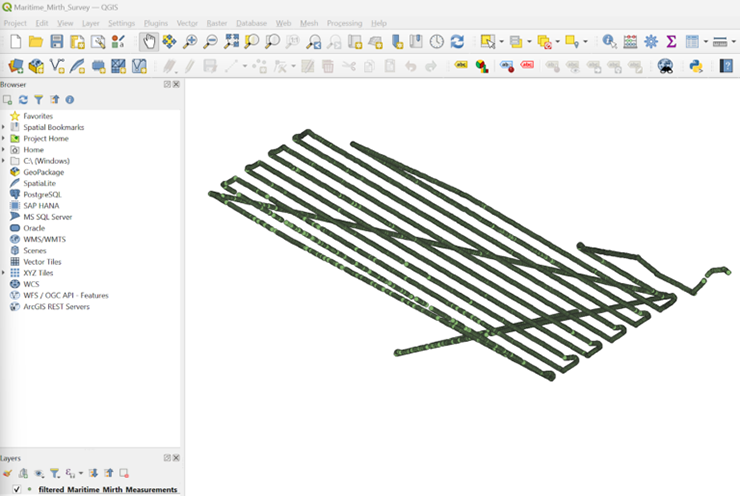
https://mt0.google.com/vt/lyrs=s&x=%7Bx%7D&y=%7By%7D&z=%7Bz%7D
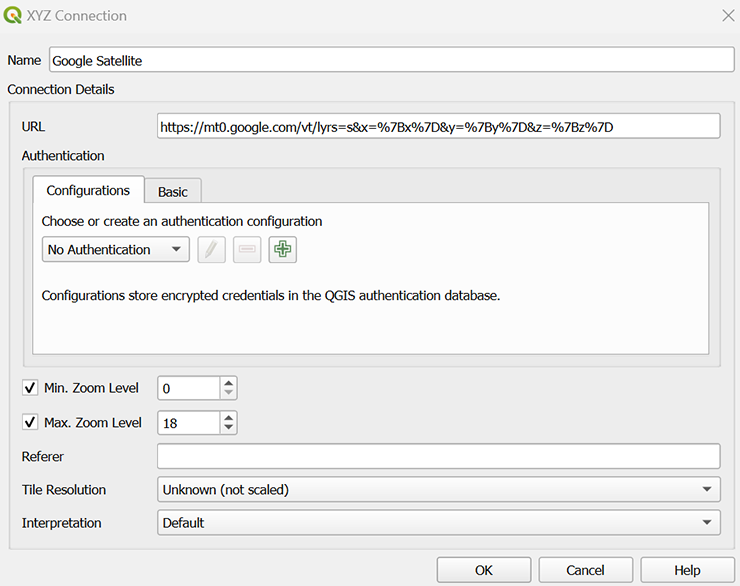
7 次に、左側のXYZ タイルセクションを展開し、作成した Google 衛星オプションをその下のレイヤー ペインにドラッグします。
ポイントが隠れてしまいます。これを修正するには、タイルを XYZ タイルの下からレイヤー リストの一番下にドラッグすると、ポイントが衛星地図の上部に表示されます。
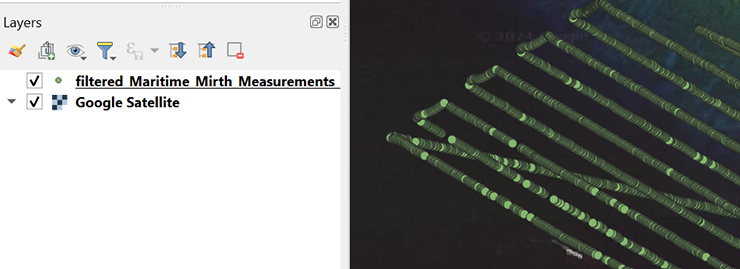
メッシュの作成
1 マップをスクロールしてズーム レベルを調整し、収集したすべてのポイントがマップ ビューにうまく収まるようにします。Ctrl キーを押しながらマウス ホイールをスクロールすると、より細かく調整できます。
2 QGIS ウィンドウの上部で、「処理」>「ツールボックス」を選択します。
3 [補間] の下で、[TIN 補間] をダブルクリックします。
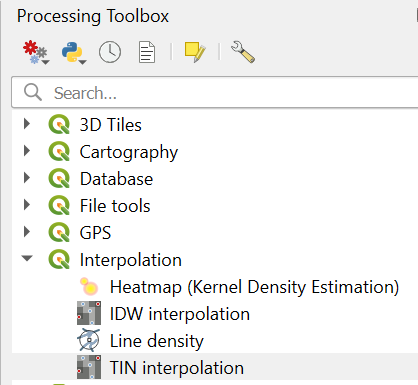
4 TIN 補間ウィンドウで、フィルター処理されたデータを一番上にして作成したベクター レイヤーを選択します。
4A 補間属性として「深さ (cm)」を選択し、「補間に Z 座標を使用する」チェックボックスをオンにして、プラスボタンをクリックしてベクター レイヤーの下のリストに表示させます。
4B 補間方法をClough-Toucher (3 次) に変更することもできますが、ほとんどのデータセットでは、線形補間とほぼ同じ結果が生成されます。
4C 範囲については、「現在のマップ キャンバス範囲を使用」を選択します。
4D [出力ラスター サイズ] で、[行] を500 より大きい数値に設定します (大規模な調査の場合は、これをさらに高く設定する必要があります)。
4E 最後に、QGIS の異常な動作を回避するために、出力をファイル(一時ファイルではない) に保存することを選択します。
4F [実行]をクリックして出力マップを生成します。これにより、フィルタリングされた調査データ内のすべての xyz 座標間を補間するサーフェスの作成が試行されます。
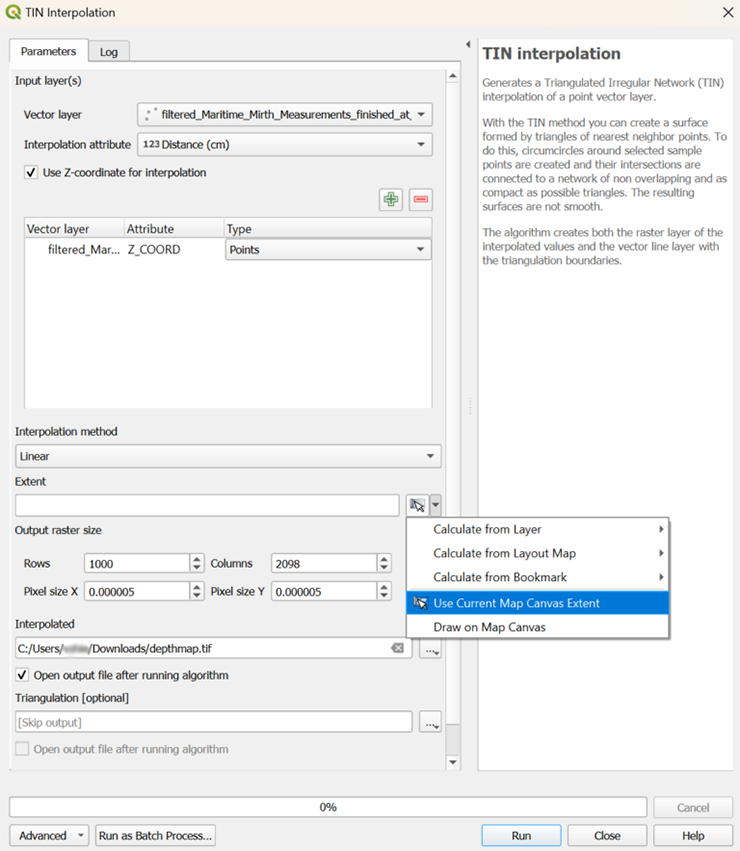
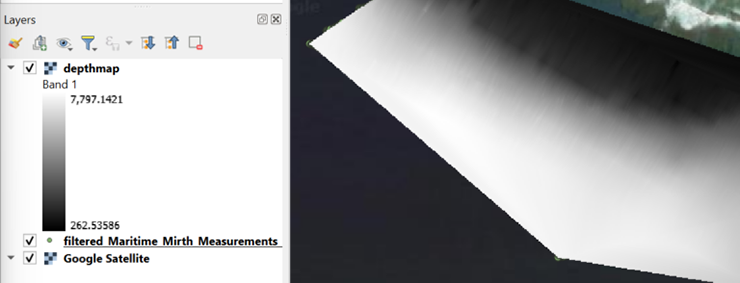
5 使用する色を調整して、データをより適切に反映する画像を作成できます。
5A 左側のリストでレイヤーを右クリックし [プロパティ] をクリックして、開いた [レイヤー プロパティ] ウィンドウで [シンボル] を選択します。上部の [バンド レンダリング] で [シングルバンド疑似カラー] を選択します。
5B カラー ランプの場合、「ターボ」カラーはデータを鮮やかに伝えますが「ブルー」オプションは色覚異常のある方に適しています。色の範囲は、測定された最小深度と最大深度の間で自動的に並べ替えられます。
6 [透明度] メニューを使用すると、補間オーバーレイの不透明度を下げて、衛星画像との整合性を確認できます。
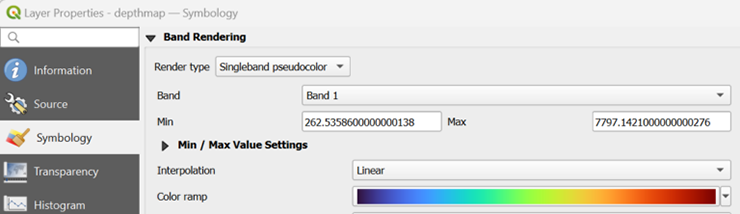
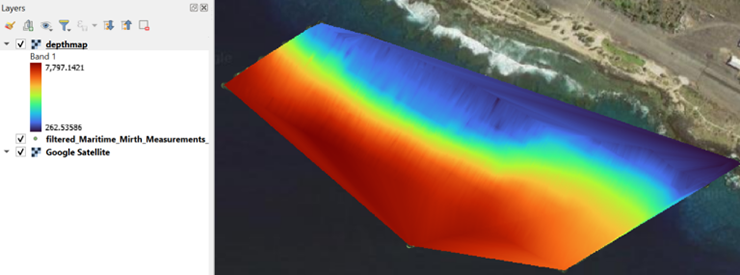
等高線マップは一般的に地形データを視覚化したものであって、地面の傾斜は線の近さに相関しています。
各線は、選択した標高間隔で隣接する線の中心に位置する、同じ深さの等高線を表します。
このマップ レイヤーを生成するには、次の手順に従います。
等高線図の抽出
1 上部のメニューから、「ラスター」、「抽出」、「輪郭」を選択します。
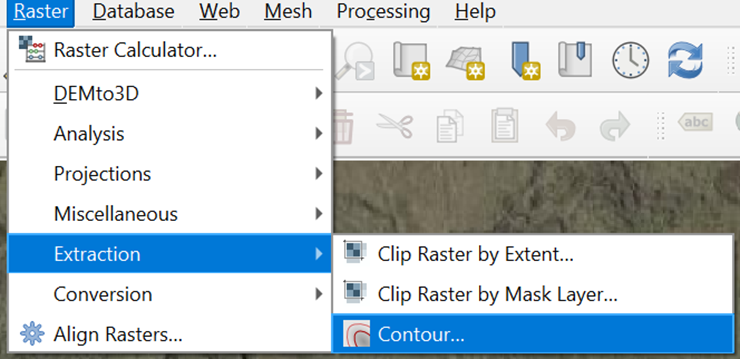
2 入力レイヤーが前の手順で作成した補間マップに設定されていることを確認します。
等高線間の間隔を設定します。単位に注意してください。生のデータはセンチメートル単位なので、等高線間の垂直間隔が 2 m (200 cm) のマップを生成します。
QGIS は一時ファイルで予期しない動作をすることがあるため、この等高線マップを保存するための出力ファイルを作成します。[実行]をクリックしてプロットを生成します。
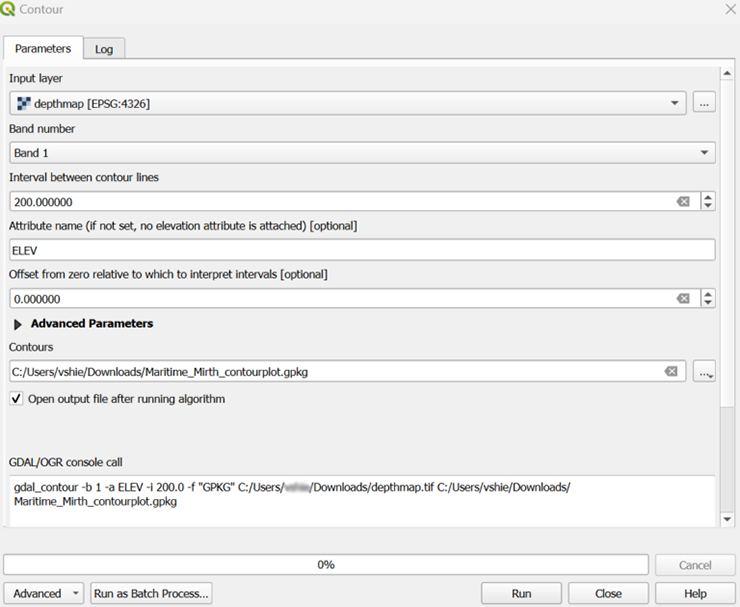
3 レイヤーを右クリックしてプロパティを選択するか、レイヤーをダブルクリックすると、プロット ラインを調整したりラベルを設定したりできます。線の色は、シンボルで選択します。黄色 #fedd00 が適しています。
4 ラベルの下で、単一ラベルを選択し、表示する値として ELEV を選択します。緑 #7ac943 は、ほとんどの衛星水背景に表示されるテキストに適しています。
バッファとマスクは、どちらもラベルを読みやすくするのに役立ちます。バッファサイズを有効にして 0.5 mm に設定し、色には青 #135ea4 を使用します。バッファを75% の不透明度に設定します。
マスクサイズを有効にして0.4 mm に設定し、不透明度を 100% にします。 配置の下で、[ On line ] ボックスに チェックを入れ、[ Above line ] ボックスにチェックを入れません。
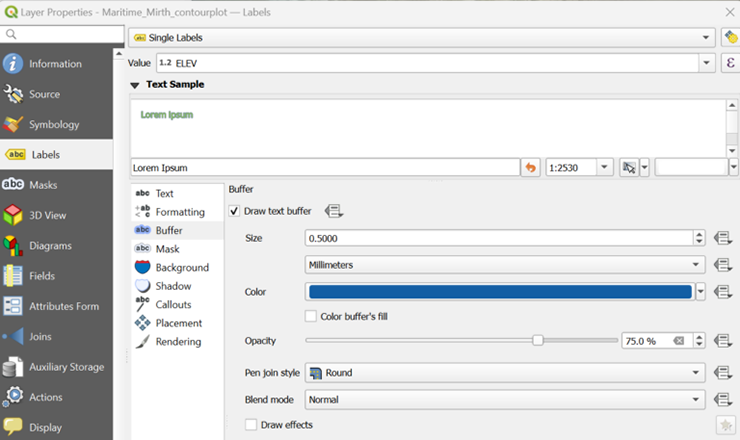
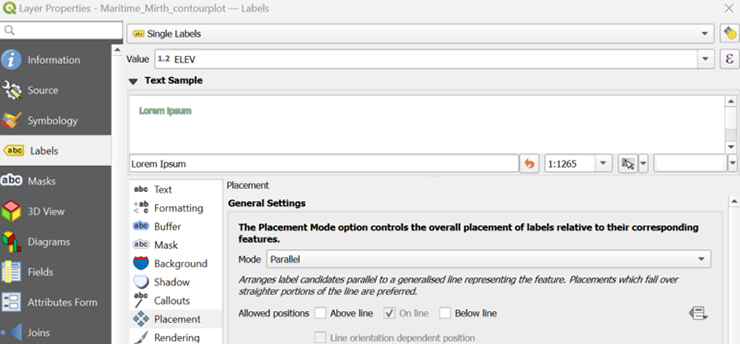
データの確認
完成した地図がこちらです! QGIS では、ズームインすると、システムが自動的に等高線ラベルを各線の可視部分の中心に移動します。
調査を計画する際は、90 度の交差線をうまく重なり合うように計画し、地形の深さと種類に応じて適切な間隔で配置することが重要です。
等高線はプロットの端で少しおかしくなることがありますが、これは想定内のことです。このサンゴの頭を正しく見つけたことがわかります!
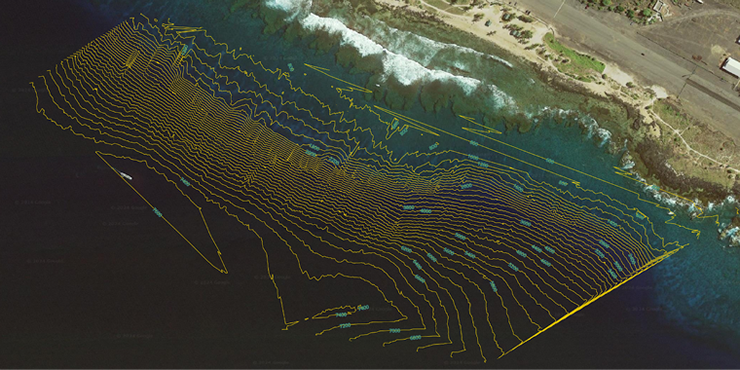
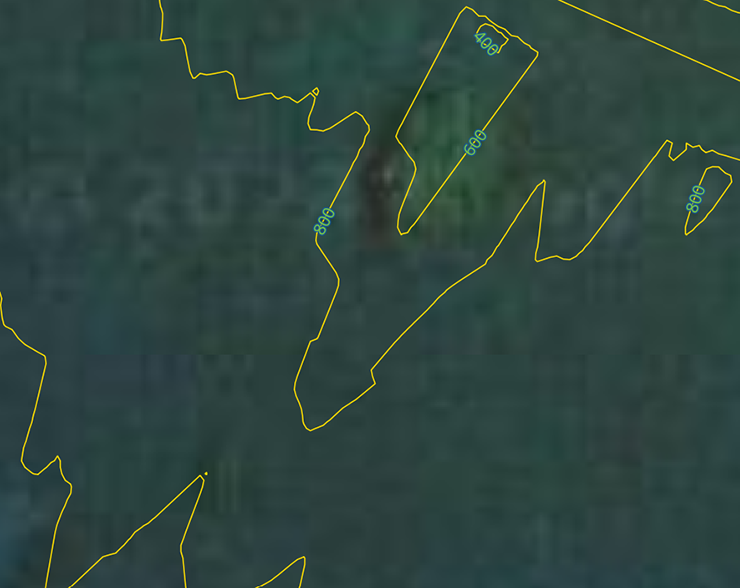
他にも試してみたいこと
◆ 体積測定
貯水池や池などの小さな水域の容積を判定するためにシングルビーム調査データを使用するのは、一般的な用途です。
等高線図といくつかの追加手順で、これを簡単に実行できます。簡潔にするために、プロセスを詳しく説明したこのすばらしいビデオをご覧ください。
◆ 3Dプリント用の3Dモデルのエクスポート
数回クリックするだけで、作成された TIN レイヤーから 3D モデルを生成できます。
この優れたQGISプラグインを使用すると、プロセスが簡単になり、モデルを複数のチャンクに分割することもできます。
この便利なリソースで、その方法を学ぶことができます。






