BlueOSは、BlueROV2向けの最新かつ最先端の車載管理ソフトウェアです。
2016年から2022年の間に出荷されたBlueROV2に搭載されていた従来のCompanionソフトウェアシステムの後継として開発されました。
BlueOS 1.3.1へのアップグレードについて
BlueOS 1.3.1は、旧モデルのBlueROV2に搭載されているRaspberry Pi 3およびPixhawkハードウェアとの完全な互換性を実現しています。
そのため、旧モデルのBlueROV2をアップグレードするには、今が絶好のタイミングです。
このガイドでは、BlueROV2をBlueOSにアップグレードする手順について説明します。
アップグレードが必要かどうかを確認する方法
■ BlueROV2のR1、R2、R3バージョンは すべて従来のCompanionソフトウェアを使用していますが、これらのバージョンは BlueOSにアップデートすることが可能です。
■ BlueROV2のR4バージョンをお使いの場合、またはROVをNavigatorフライトコントローラーにアップグレードしている場合は、すでにBlueOSが搭載されています。そのため、追加のアップグレードは必要ありません。
SDカードの準備
BlueOSへのアップグレードは、ROVのSDカードを交換するだけで簡単に行えます。そのために必要なのは、BlueOSがインストールされたmicroSDカードです。
microSDカードは、自分でBlueOSをダウンロードして作成することもできますし、あらかじめプログラム済みのBlueOS SDカードを購入することも可能です。
BlueOSのSDカードを作成する方法
- 良質なマイクロSDカードを選択する
- クラスC10以上のSDカードを使用してください。より高速なクラスも動作しますが、必須ではありません。
- 容量は最低8GB必要ですが、16GBから128GBの範囲がおすすめです。
- 既にROVで使用しているSDカードを再利用する場合は、すべてのデータが上書きされ、元のCompanionソフトウェアに戻すことができなくなる点に注意してください。
- コンピュータにSDカードリーダー/ライターが内蔵されていない場合、外付けのSDカードリーダー/ライターを用意してください。
- BlueOSの最新安定版をダウンロードする
- こちらのリンクからBlueOSの最新安定版をダウンロードしてください。
- BlueOSは圧縮フォルダ形式でダウンロードされますが、フォルダの中身を展開せずにそのまま使用してください。
- Balena Etcherをダウンロードしてインストールする
- Balena Etcherをダウンロードして、コンピュータにインストールしてください。
- SDカードにBlueOSをフラッシュする
- SDカードをカードリーダー/ライターに挿入し、Balena Etcherを開きます。
- 「Flash from file」を選択し、先ほどダウンロードしたBlueOSのイメージファイルを指定します。
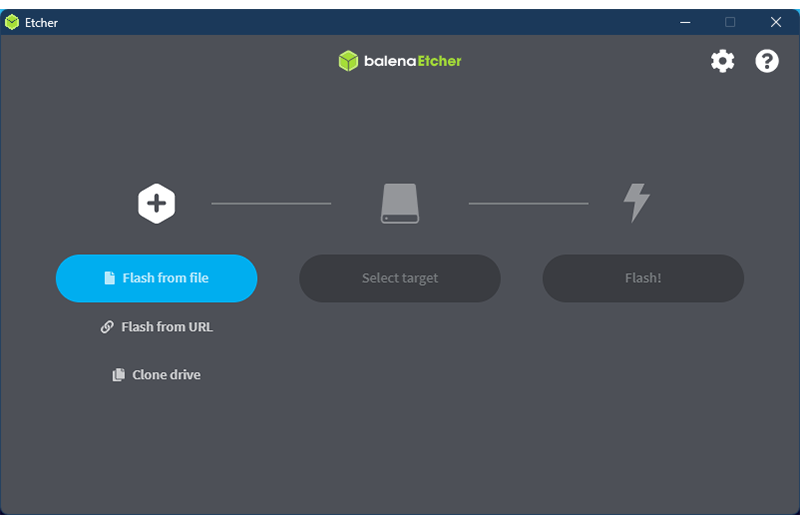
- 次に「Select target」でSDカードを選択し、「Flash」をクリックします。
- 処理が完了するまで数分かかります。完了したら、SDカードはROVにインストールする準備が整います。
SDカードのインストール
SDカードを挿入するには、BlueROV2を開く必要があります。
作業に必要なもの
- 2.5 mm六角ドライバー
- ピンセット(必須ではありませんが、作業がスムーズになります)
SDカードのインストール手順
-
- M3x16ネジを取り外す
2.5 mm六角ドライバーを使用して、エレクトロニクスエンクロージャーをエンクロージャーのクレードルに固定している4つのM3x16ネジを取り外します。取り外したネジは紛失しないよう横に置いておきます。 - ベントプラグの取り外し
ベントバルクヘッドからエレクトロニクスエンクロージャーのベントプラグを外し、横に倒します。 - エンクロージャーチューブの取り外し
エレクトロニクスエンクロージャーチューブを、エレクトロニクスエンクロージャーアセンブリから慎重に取り外します。

- カメラアセンブリトレイのネジを外す
SDカードは、Raspberry Piのカメラアセンブリトレイの後ろにあります。2.5 mm六角レンチを使い、カメラトレイ下部の2つのネジを外します。トレイを下に垂らしますが、ワイヤーを引っ張りすぎないよう注意してください。

- SDカードの交換
- ピンセットを使用して、Raspberry Piの底部から古いSDカードを慎重に取り外します。
- BlueOSの入ったSDカードを、金属接点がRaspberry Pi側を向くようにして取り付けます。
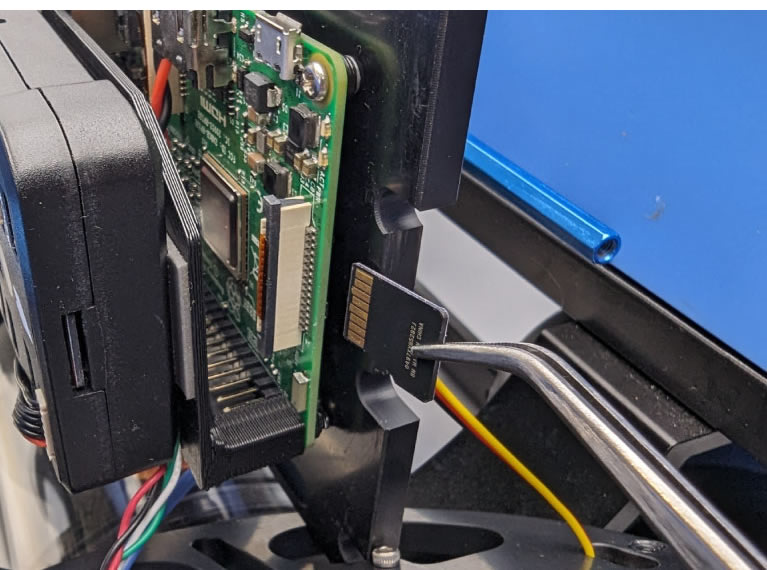
- 再組み立て
カメラトレイアセンブリとチューブを元の位置に戻して固定します。これでBlueOSを実行する準備が整いました!
- M3x16ネジを取り外す
ソフトウェアのセットアップ
BlueOSは、これまで使用していたネットワーク設定を引き継いでROVに接続します。
そのため、ネットワーク設定を変更していない場合は、特に設定を行うことなくすぐに接続できるはずです。
ただし、ネットワーク設定をまだ行っていない場合や 設定を変更している場合は、ネットワーク設定の説明を参照して設定を完了させてください。その後、このガイドに戻り作業を続けてください。
BlueOSのセットアップ手順
- BlueROV2の電源を入れる
- BlueROV2の電源を入れ、コンピュータに接続します。
- BlueOSにアクセスする
- ウェブブラウザのアドレスバーに、以下のいずれかを入力してBlueOSにアクセスしてください。
192.168.2.2blueos.local
- 新しいSDカードでの初回起動には、完全にロードされるまで数分かかる場合があります。ページがすぐに表示されない場合は、数分待ってから再度試してください。
- ウェブブラウザのアドレスバーに、以下のいずれかを入力してBlueOSにアクセスしてください。
- セットアップウィザードの実行
- BlueOSを初めて起動する場合、セットアップウィザードが表示されます。指示に従ってインターネット接続を設定してください。
- 車両オプションとMDNS名の設定
-
- BlueROV2車両オプションを選択します。
- 次の画面で ROVに固有の名前を設定し、MDNS名を変更します(必要に応じて)。
MDNS名は、IPアドレスの代わりにBlueOSへアクセスする際に使用できるホスト名です。
- 例えば、MDNS名を「myrov」に変更した場合、ブラウザのアドレスバーに
myrov.localと入力してアクセスできます。 - デフォルトのMDNS名は
blueos.localです。
-
- Pixhawkのパラメータ設定
- 現在のPixhawkのパラメータ設定を保持する場合は、**「Do not load default parameters」**を選択します。
- パラメータをリセットしたい場合や、設定が正しくない場合のみ、**「Load default parameters」**を選択してください。
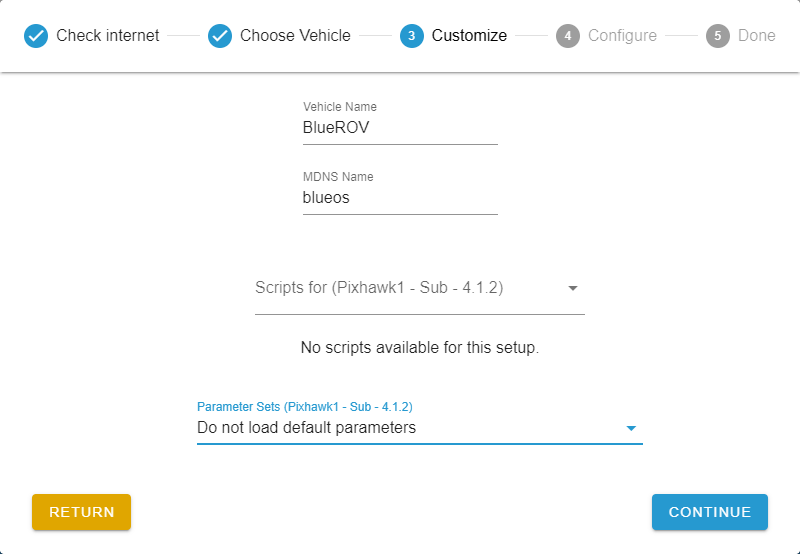
- ファームウェアの更新
- ウィザードは最後にArduSubのファームウェアを更新します。
これでBlueOSを搭載したROVの準備が整いました!
BlueOSは、水中探査で役立つさまざまな新機能やツールを提供しています。詳しい情報は、BlueOSのドキュメントで確認できます。






