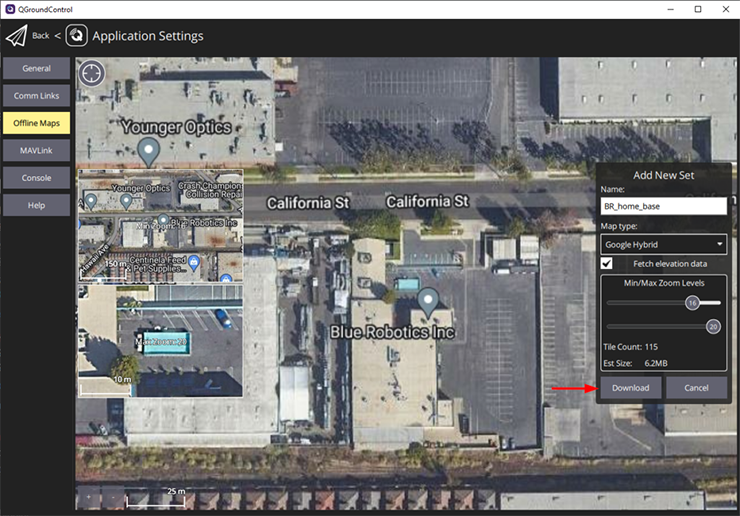導入
このガイドでは、BlueBoat の操作の基本について説明します。
- バッテリーの接続と充電
- ペイロードの読み込み
- ミッション計画
- ミッションの準備と実施
基本
以下は、BlueBoat と BaseStation を理解するための基本的な情報です。
ブルーボート

# 成分
- 右舷船体
- ポートハル
- 右舷ハッチ蓋アセンブリ
- ポートハッチ蓋アセンブリ
- M200 モーター (BlueBoat バリアント) + ウィードレス プロペラ
- フレーム
- クロスチューブとクロスケーブル
- ブルーボートフラッグ
左舷と右舷
このガイドとその他の BlueBoat ガイドでは、船の左側と右側を航海用語の「左舷」と「右舷」を使って表します。BlueBoat に乗って船の正面を向いていると仮定すると、左側が左舷、右側が右舷です。
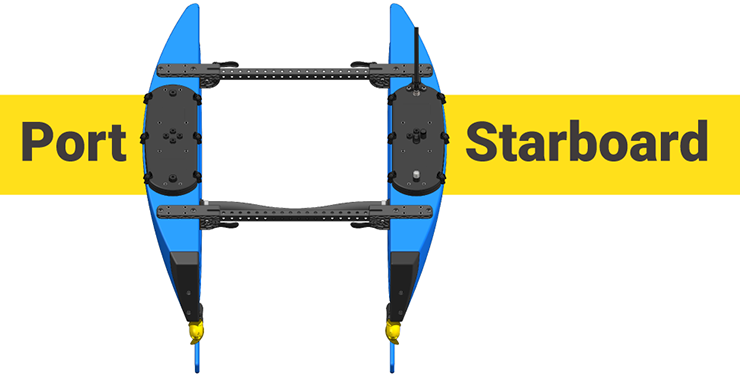
右舷ハッチ蓋
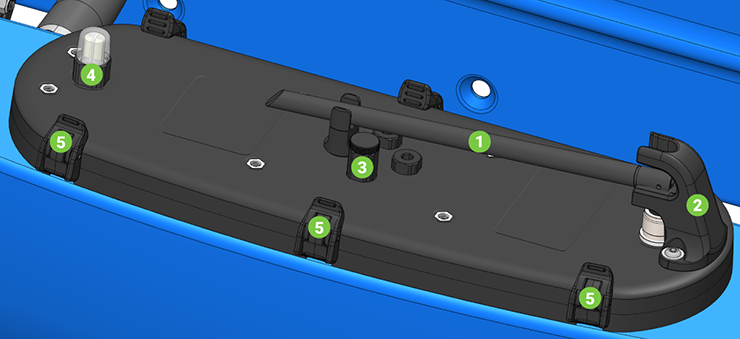
# 構成
- アンテナ
- アンテナガード
- ペネトレータースイッチ
- ナビライト
- ラッチ
右舷電子機器トレイ
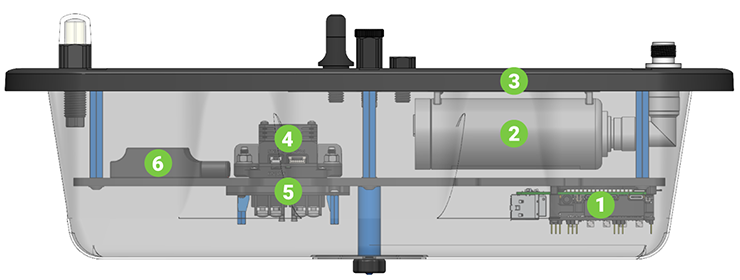
# 構成
- ナビゲーターフライトコントローラー + Raspberry Pi 4
- RBGroove-52HPn ワイヤレスルーター
- mRobotics M10034-M9N GPS
- パワースイッチ
- ヒューズボード
- Blue Robotics Basic ESC 500 (BlueBoat バリアント)
BlueBoat の折りたたみと展開
BlueBoat の船体は折りたたむことができるので、持ち運びが容易になります。
1 アンテナをアンテナクリップの中に折り曲げます。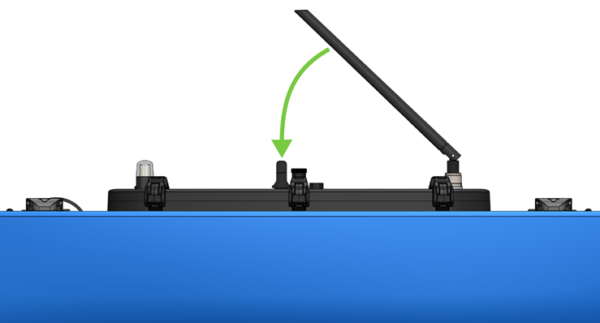
2 カムレバーのロックを解除します。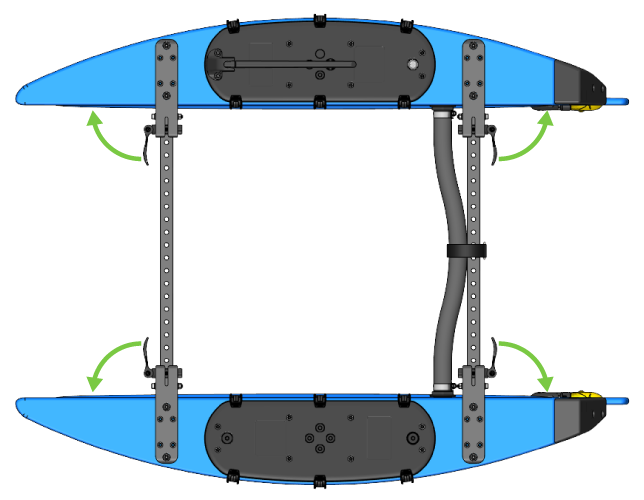 3 殻を一つずつ内側に折ります。
3 殻を一つずつ内側に折ります。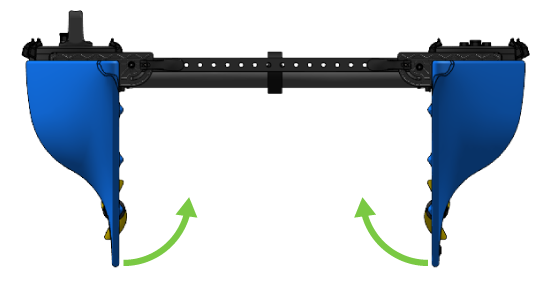 ボートを展開するには、方向を逆にします。
ボートを展開するには、方向を逆にします。
ハッチを開ける
ラッチクリップを押してラッチを解除し、ハッチの蓋を開きます。
 ラッチを解除します。
ラッチを解除します。
電子機器トレイにアクセスするには、つまみナットを緩めてハッチ蓋のクラムシェル (カバー) を取り外します。

ベースステーション
BaseStationは コンピューターをBlueBoat に接続するための Wi-Fi 無線アクセスポイントです。 コントロールパッドのボタンを使用して、BaseStation の電源をオンにして充電します。
コントロールパッドのボタンを使用して、BaseStation の電源をオンにして充電します。
電源ボタン (A) を 2 秒間押し続けて放すと、BaseStation の電源のオン/オフを切り替えることができます。充電ボタン (B) を押すと、充電のオン/オフが切り替わります。充電ステータス ボタン (C) を押すと、内部バッテリーの充電ステータスが表示されます。

ベースステーションの充電
1 USB-C バルクヘッド コネクタのカバーを外します。 2 付属の USB-C ケーブルを使用して、BaseStation を USB 電源に接続します。
2 付属の USB-C ケーブルを使用して、BaseStation を USB 電源に接続します。
3 BaseStation パネルの充電ボタンを押して充電を開始します。充電ボタンの上にあるオレンジ色のインジケータ LED とバッテリー ステータス LED が点灯し、バッテリーが充電中であることを示します。
一部の古い BaseStation の USB-C バルクヘッド コネクタはリバーシブルではありません。別の USB ケーブルを使用していて BaseStation が充電されない場合は、USB ケーブルを逆に差し込んでみてください。
4 充電が完了すると、充電ボタンの上にあるオレンジ色のインジケータ LED が消灯します。
バッテリーの接続
すべてのバッテリーはベルクロテープで固定する必要があります。固定されていないバッテリーは動作中に外れ、電気的なショートや完全な電源喪失につながる可能性があります。
BlueBoat は、最大 8 個の Blue Robotics 4S バッテリー (各船体に 4 個) の接続をサポートします。
各船体に 4S スプリッター ケーブルと呼ばれるバッテリー接続ケーブルがあります。
4S スプリッター ケーブルは、バッテリー接続にオス XT90 コネクタを使用し、バッテリー バランス リードに 5 ポジション JST XH コネクタを使用します。
BlueBoat は、すべての Blue Robotics 4S リチウム バッテリーをサポートします。
バッテリーを並列接続する
バッテリーを並列接続する場合は、必ずこれらのガイドラインに従ってください。バッテリーを誤って並列接続すると、バッテリーの故障、機器の損傷、および火災の危険につながる可能性があります。
BlueBoatのバッテリー接続は全て電気的に並列に接続されています。リチウムバッテリーを並列に接続する場合は バッテリーや機器の損傷を防ぐために特別な注意が必要です。
- 電圧、アンペア時間容量、放電率に関して同じ仕様のバッテリーのみを接続してください。
- 同じ充電レベル(電圧)(0.2 ボルト以内)のバッテリーのみを接続してください。
- 使用年数と状態が類似したバッテリーのみを接続してください。
バッテリー セル チェッカーを使用すると、接続する前に バッテリーの充電レベル (電圧) をすばやく確認できます。
バッテリーセルチェッカー
バッテリーセルの電圧と容量をチェックします
18.00ドル
バッテリーを接続するには
1ハッチの蓋を開けて船体内部にアクセスします。
 2バッテリーを接続するために使用する XT90 コネクタからコネクタ キャップを取り外します。ただし、使用しないコネクタにはキャップを付けたままにします。
2バッテリーを接続するために使用する XT90 コネクタからコネクタ キャップを取り外します。ただし、使用しないコネクタにはキャップを付けたままにします。
電気的なショートを防ぐため、使用しない XT90 コネクタには必ずコネクタ キャップを取り付けてください。コネクタ キャップは後で使用するために必ず保管しておいてください。
 3バッテリーの XT90 およびバランス リード コネクタを 4S スプリッター ケーブルに接続します。
3バッテリーの XT90 およびバランス リード コネクタを 4S スプリッター ケーブルに接続します。
他の電子機器との電磁干渉を最小限に抑えるため、スプリッター ケーブルは常にバッテリーの下を通るようにしてください。
 4すべてのバッテリーは、ベルクロテープを使用して船体に固定する必要があります。
4すべてのバッテリーは、ベルクロテープを使用して船体に固定する必要があります。
固定されていないバッテリーは 動作中に切断され、電気的なショートや完全な電源喪失につながる可能性があります。
5ハッチの蓋を閉じ、各ラッチを上から押し込んで所定の位置にカチッと収まるまで、すべてのラッチをロックします。
バッテリーの充電
バッテリーは BlueBoat から取り外して通常どおり充電することも、BlueBoat 内で接続したまま並列で充電することもできます。
長期保管の場合、または BlueBoat を数日間使用しない場合は、バッテリーを船体から取り外し、使用ガイドラインに従って充電または保管する必要があります。
Blue Robotics バッテリーを使用している場合は、各タイプのバッテリーの充電および安全に関する情報をこちらで確認できます。Blue Robotics H6 PRO 充電器の使用手順についてはこちらを参照してください。
バッテリーは、BlueBoat 内部に接続したまま並列充電してすぐに使用することもできます。バッテリーを並列充電するには、次の手順を実行します。
バッテリーを並列充電する前に、各バッテリーのバランスコネクタが 4Sスプリッターケーブルに接続されていることを確認してください。バランスコネクタを使用しないと 充電のバランスが崩れ、バッテリーが故障して火災の危険が生じる可能性があります。
1 右舷ハッチを開きます。
2 クロスケーブルXT90コネクタを「STBD PWR」ケーブルから外します。

3 BlueBoat キットには、「CHARGE」というラベルが付いた追加ケーブルが含まれています。この充電ケーブルの XT90 コネクタを、先ほど取り外した XT90 コネクタに接続します。
充電ケーブルの 8 ポジション Molex コネクタを、クロス ケーブルの空いている 8 ポジション コネクタに接続します。
 4 充電ケーブルのもう一方の端にある XT90 コネクタとバランス コネクタを充電器に接続し、通常どおり充電します。
4 充電ケーブルのもう一方の端にある XT90 コネクタとバランス コネクタを充電器に接続し、通常どおり充電します。
Blue Robotics バッテリーと Blue Robotics H6 PRO 充電器を使用している場合は、バッテリーの充電情報と H6 PRO の充電手順を確認してください。

バッテリーとペイロードの搭載
BlueBoat の総積載量は 15 kg (33 ポンド) で、これにはバッテリーと追加の積載量が含まれます。バッテリーとその他の積載物の重量配分は、BlueBoat の安定性に直接影響します。
荷物のバランスが崩れると、ボートが片側に傾いたり、不安定になって転覆しやすくなります。適切な重量配分を維持することは、安定性、操縦性、および水上での効率的な操作に不可欠です。
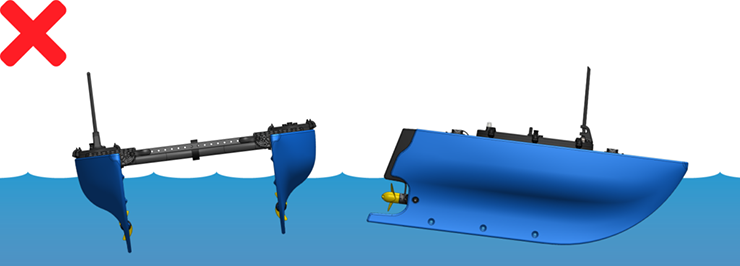

適切な重量配分を確保するには、次のガイドラインに従ってください。
- 可能な限り、バッテリーを船体間で均等に分散します。たとえば、合計 2 つのバッテリーを使用する場合は、各船体に 1 つのバッテリーを積み込みます。
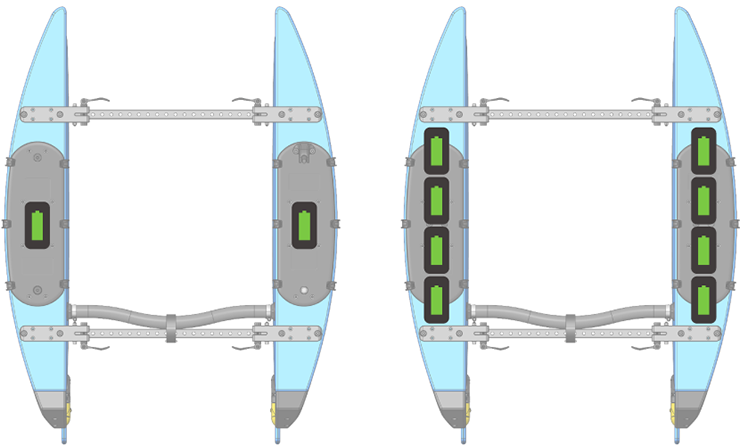
バッテリーを2個または8個搭載する例。
- バッテリーを船体内に積むときは、重量が前後に均等に分散されるようにします。たとえば、船体内にバッテリーが 2 つある場合は、両方のバッテリーを船体の中央に配置するか、1 つを船体の前部に、もう 1 つを船体の後ろに配置します。
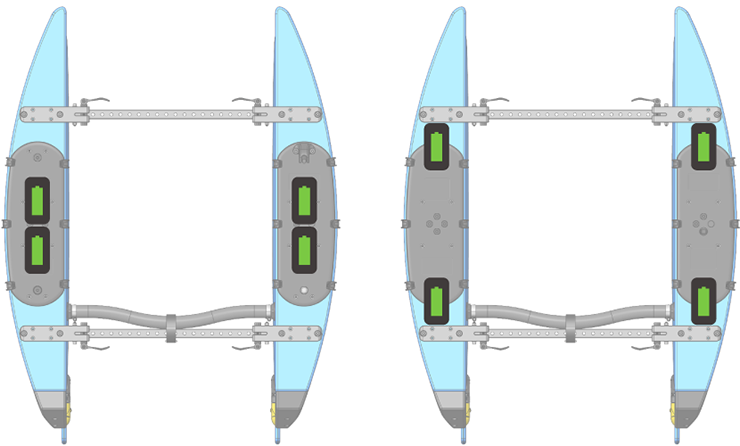
- ペイロードは、可能な限りバランスが取れるように BlueBoat に積載または取り付ける必要があります。ペイロードのバランスを均等に取れない場合は、不均等なペイロードのバランスを取るようにバッテリーを積載できます。
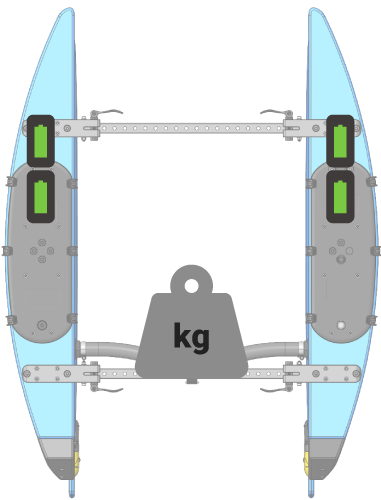
この例では、後部の重い積載物のバランスを取るために、バッテリーが船体の前部に搭載されています。
- ペイロードはできるだけ低く取り付けるようにしてください。BlueBoat は、ペイロードを低く取り付けると本質的に安定性が増します。取り付けた重量が重いと、ピッチングの不安定性が増す可能性があるためです。
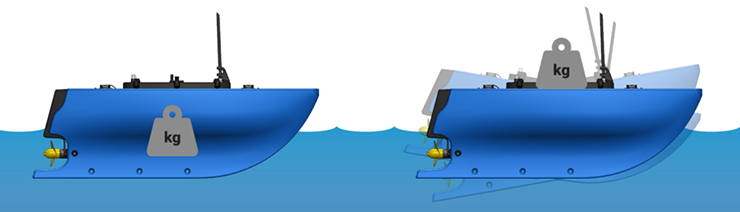
ペイロードの取り付け機能とペイロードの電気的接続の詳細については、BlueBoat 一般統合ガイドを参照してください。
パラメータの設定
オートパイロットパラメータは、BlueBoat の動作と機能をカスタマイズおよび微調整できる構成設定です。
警告
BlueOSでは
左側のサイドバーから「Autopilot パラメータ」をクリックします。上部の検索バーを使用してパラメータを検索できます。
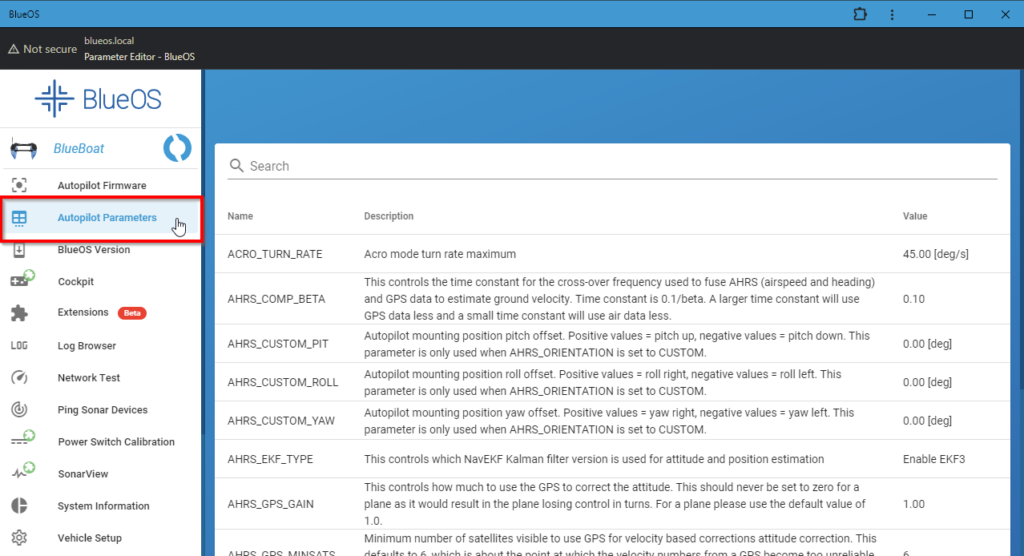
QGroundControlでは
QGroundControl の左上隅にあるQアイコンをクリックし、 Vehicle Setupを選択します。左側のサイドバーからParametersメニューを選択します。上部の検索バーを使用してパラメータを検索できます。
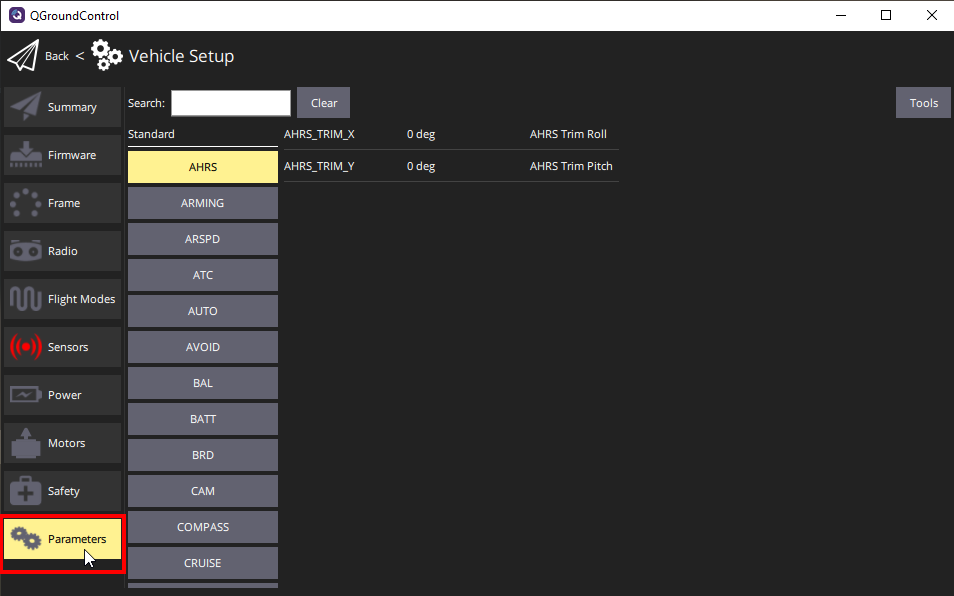
フェイルセーフ
フェイルセーフは、BlueBoat の操作中に特定の問題や異常なシナリオが発生したときに起動する自動安全メカニズムです。
通信の切断やバッテリー残量の低下などの状況に対応し、自動的に適切なアクションを実行することで BlueBoat を保護します。
指定されたパラメータを直接設定することで、フェイルセーフを設定できます。
BlueBoat は次のフェイルセーフ モードをサポートしています。
地上管制局(GCS) フェイルセーフ(別名テレメトリフェイルセーフ)
このフェイルセーフは、車両が地上局のコンピュータとの通信を一定時間失った場合(ハートビート メッセージの受信を停止した場合)に起動されます。
このフェイルセーフはデフォルトで有効になっており、次のデフォルトの動作があります。
- 期間はFS_TIMEOUTパラメータによって制御され、デフォルトは 5 秒です。
- 通信が 5 秒以上失われ、BlueBoat が自動モードでない場合、BlueBoat はホールド モードに切り替わります。ホールド モードではモーターが停止し、BlueBoat はアーム状態のままになりますが、位置を保持しようとはしません。
- BlueBoat が自動モードの場合、通信が失われると、フェイルセーフは無視されます。この動作により、BlueBoat が通信範囲外に移動しても、中断することなく自律ミッションを実行できます。プログラムされたミッションによってボートが通信範囲内に戻ることを常に確認してください。
このフェイルセーフは、 FS_GCS_ENABLEパラメータを使用して有効化または無効化できます。
- 無効(値 0) にすると、GCS フェイルセーフが完全に無効になります。
- 有効(値 1)の場合、トリガーされるとFS_ACTIONが実行されます。
- 自動モードでミッションを続行(値 2) を有効にすると、自動モード ミッションではフェイルセーフは無視されますが、他のモードの場合はFS_ACTIONが実行されます。
フェイルセーフがトリガーされたときに実行されるアクションは、FS_ACTIONパラメータによって制御されます。
- 何もしない(値 0) 場合は何も行われません。
- RTL (値 1) は、RTL (起動に戻る) をアクティブにしてホームに戻ります。
- ホールド(値 2) はホールド モードを有効にします。ホールド モードではモーターが停止し、BlueBoat は武装したままになりますが、位置を保持しようとはしません。
- SmartRTL または RTL (値 3) は、SmartRTL モードをアクティブにしてホームに戻るか、SmartRTL が機能しない場合は RTL をアクティブにします。
- SmartRTL または Hold (値 4) は、SmartRTL モードをアクティブにしてホームに戻るか、Smart RTL が機能しない場合は Hold モードをアクティブにします。
バッテリーフェイルセーフ
このフェイルセーフは、バッテリー電圧が指定値を下回ると作動します。このフェイルセーフはデフォルトでは有効になっていません。
また、電圧レベルがアクティブに監視されている場合は、通常、必要ありません。
バッテリーフェイルセーフは、長時間かかるミッションを 1 つのエリア内で実行する場合 (調査など) に役立ちます。
これにより、電力消費が予想よりも速い場合、車両が自動的にミッションを早期に中止することでバッテリーが保護されます。
長距離ミッションを遂行し、ある場所から別の場所へ移動し、通信範囲外になる場合は、このフェイルセーフを無効のままにしておくことをお勧めします。
- フェールセーフは、電圧がBATT_LOW_VOLTパラメータに保持されている電圧値を 10 秒以上下回るとトリガーされます。ゼロ (デフォルト値) に設定すると、電圧ベースのトリガーは無効になります。
- BATT_LOW_TIMERパラメータは、フェイルセーフがトリガーされるために電圧がしきい値を下回っている必要がある時間を制御します (デフォルトは 10 秒 )。
- このフェイルセーフを有効にする場合は、BATT_FS_VOLTSRCパラメータをサグ補償電圧 (値 1) に設定する必要があります。
- このフェイルセーフには、容量ベースのトリガーもあります。容量ベースのトリガーの使用はお勧めしません。
このフェイルセーフが起動すると、次のことが起こります。
- ブザーが大きな電池残量低下の警告を鳴らします
- LEDが黄色に点滅します
- QGroundControl に警告メッセージが表示されます (通信範囲内の場合)。
- BlueBoat は、BATT_FS_LOW_ACTパラメータで設定されたフェイルセーフ アクションを実行します。
BATT_FS_LOW_ACTパラメータは、このフェイルセーフがトリガーされたときに実行されるアクションを制御します。
- None (値 0) は何も行いません (デフォルト)。
- RTL (値 1) は、RTL (起動に戻る) をアクティブにしてホームに戻ります。
- ホールド(値 2) はホールド モードを有効にします。ホールド モードではモーターが停止し、BlueBoat は武装したままになりますが、位置を保持しようとはしません。
- SmartRTL または RTL (値 3) は、SmartRTL モードをアクティブにしてホームに戻るか、SmartRTL が機能しない場合は RTL をアクティブにします。
- SmartRTL または Hold (値 4) は、SmartRTL モードをアクティブにしてホームに戻るか、Smart RTL が機能しない場合は Hold モードをアクティブにします。
- 終了(値 5)すると、車両の武装が解除されます。
バッテリー フェイルセーフは 2 段階フェイルセーフとして設定できます。
これにより、バッテリー電圧がさらに低いしきい値を下回った場合にフォローアップ アクションを設定できます。
- BATT_CRT_VOLTパラメータは、二次 (下) 電圧しきい値を保持します。無効にするにはゼロに設定します。デフォルトはゼロです。
- BATT_FS_CRT_ACTパラメータは、実行する 2 番目のアクションを保持します。BATT_FS_LOW_ACT と同じオプションとデフォルトがあります。
ArduRover フェイルセーフの詳細については、こちらをご覧ください。
BlueBoat のオン/オフ
バッテリーを接続した状態で、ペネトレータースイッチを「ON」方向に一番下まで回して BlueBoat の電源を入れます。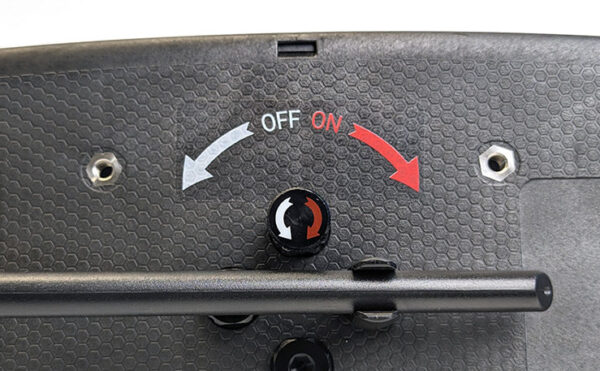 ビープ音が鳴り、数秒後に Navlight が点灯して BlueBoat の電源がオンになったことが示されます。
ビープ音が鳴り、数秒後に Navlight が点灯して BlueBoat の電源がオンになったことが示されます。
BlueBoat の電源をオフにするには、ペネトレータ スイッチを「OFF」の方向に回します。Navlight の点滅が停止し、BlueBoat の電源がオフになったことを示します。
ミッション前チェックリスト
運用準備を確実にするために、ミッション現場に向かう前にこのチェックリストを完了する必要があります。
- ミッション サイトでの USV (無人水上車両) の運用に関する規制に注意してください。すべての現地規制に従い、必要に応じて適切な現地当局に問い合わせてください。
- BlueBoat フレームとフレーム ブラケットのボルトが緩んでいないことを確認します。
- クロスチューブがホースバーブに完全に装着され、ホースクランプでしっかりと固定されていることを確認します。
- プロペラに損傷がないか確認してください。
- プロペラを手で回して、スムーズに回転することを確認します。
- カムレバーがしっかりと固定されており、ロック時に船体が誤って折りたたまれないことを確認します。
- 手で、ハッチ蓋の隔壁貫通部がすべて正しく取り付けられ、固定されていることを確認します。
● すべての空孔貫通体をチェック
● ナビライトを確認する
● ペネトレータースイッチバルクヘッドを確認する
● 設置した追加の隔壁を確認する - リアフェアリングの下のバルクヘッド貫通部が正しく取り付けられ、固定されていることを確認します。
- QGroundControl を開いて BlueBoat に接続し、接続をテストします。必ず、ミッションに使用するコンピューターを使用してテストしてください。まだ接続を設定していない場合は、ソフトウェア セットアップガイドを参照してください。
- 必要に応じてオフラインマップをダウンロードします。ミッション サイトには、ミッション計画用のマップをダウンロードするためのインターネット アクセスや信頼できるモバイル サービスがない場合があります。この場合、ミッションサイトのマップ データを事前にダウンロードできます。詳細については、「オフライン マップのダウンロード」セクションを参照してください。
- 必要に応じて、ウェイポイントまたは調査ミッションを作成して保存します。ミッション サイトに到着する前に、QGroundControl でミッション プランを作成して保存しておくと便利です。ミッションの作成の詳細については、「ミッションプランニング」セクションを参照してください。
- BaseStation が完全に充電されていることを確認してください。
- すべてのバッテリーが完全に充電され、電圧がすべて 0.2 ボルト以内であることを確認してください。バッテリー セル チェッカーを使用すると、バッテリーの充電をすばやく確認できます。
- 必要に応じて、BlueBoat を輸送用に準備します。
● アンテナを折り曲げてホルダーにカチッとはめ込みます。
● BlueBoat を折り畳み、カムレバーをロックします。 - 必要な装備がすべて揃っていることを確認してください。BlueBoat を操作するには、少なくとも次の装備が必要です。
● ブルーボート
● ベースステーション
● 地上管制局のコンピュータ
● バッテリー
● コントローラー(推奨)
● ペイロード(該当する場合)
ミッションの準備
以下は、ミッション サイトに到着してから機器をセットアップするための一般的な手順です。
これらの手順は、BlueBoat のソフトウェア セットアップがすでに完了していることを前提としています。まだ完了していない場合は、ソフトウェア セットアップガイドを参照ください。
1 ミッション サイトを評価して、BlueBoat の打ち上げ、BaseStation の配置、地上制御ステーション コンピュータの設定に最適な場所を決定します。通信範囲を最適化するための BaseStation の配置に関するヒントについては、「BaseStation の配置」セクションを参照してください。
2 BaseStation をセットアップして電源を入れます。
3 地上管制ステーションのコンピューターをセットアップし、Wi-Fi または USB-C ケーブルを介して BaseStation に接続します。
Wi-Fi 経由で接続: BaseStation は、SSID「BaseStation – 2.4Ghz」でワイヤレス ネットワークを作成します。Wi-Fi ネットワーク メニューを開いて接続します。デフォルトのパスワードは「BaseStation」です。
USB-C ケーブルで接続 : USB-C ケーブルを使用して、BaseStation をコンピューターの USB ポートに接続します。
Wi-Fi または USB-C ケーブルで接続する前に、ネットワーク IP 設定を正しく構成する必要があります。詳細については、ネットワークのセットアップ手順を参照してください。
4 BlueBoat を開梱します。カムレバーのロックを解除し、BlueBoat を展開してから、カムレバーを再度ロックします。
5 ハッチを開きます。
6 接続する前に、すべてのバッテリーの充電レベルが同じ ( 0.2 ボルト以内 ) であることを確認します。 「バッテリーの接続」セクションのガイドラインに従って、バッテリーを BlueBoat に接続します。
7 ハッチを閉じてラッチをロックします。
8 アンテナを広げます。
9 BlueBoat をオンにします。
10 QGroundControl を起動し、BlueBoat が接続されるまで待ちます。
11 BlueBoat を手動モードで作動させ、スロットル コマンドをすばやく実行してモーターをテストします。
12 好みやミッションの種類に応じてフェイルセーフが正しく設定されていることを確認します。
発射の準備ができました!
ベースステーションの配置
以下は、範囲パフォーマンスを最大化するために BaseStation を適切に配置するためのガイドラインです。
- BaseStation は BlueBoat と直接視線を通す必要があります。建物、木、その他の障害物は通信範囲のパフォーマンスに影響します。
- アンテナ側がボートの方向を向くように BaseStation を配置します。
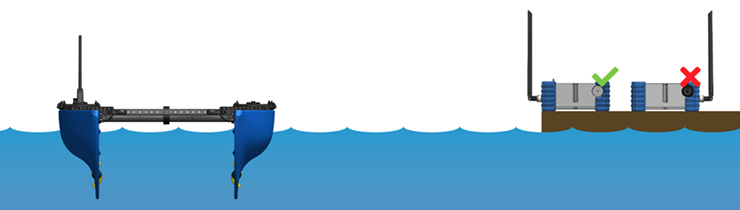
- BaseStation アンテナは常に垂直に配置する必要があります。アンテナを BlueBoat の方に傾けないでください。範囲のパフォーマンスが低下します。
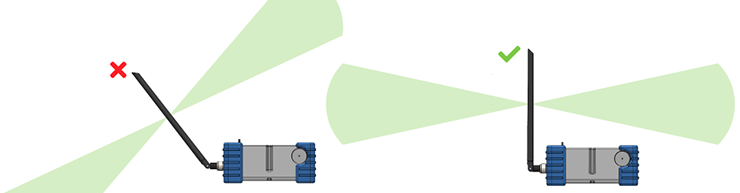
- 通信範囲を広げるには、BaseStation を高く設置するのが最善の方法です。これを行う簡単な方法は、BaseStation を背の高い三脚に取り付けることです。BaseStation の底部には 1/4 インチと 3/8 インチの標準三脚マウントが備わっており、どの三脚にも簡単に取り付けることができます。
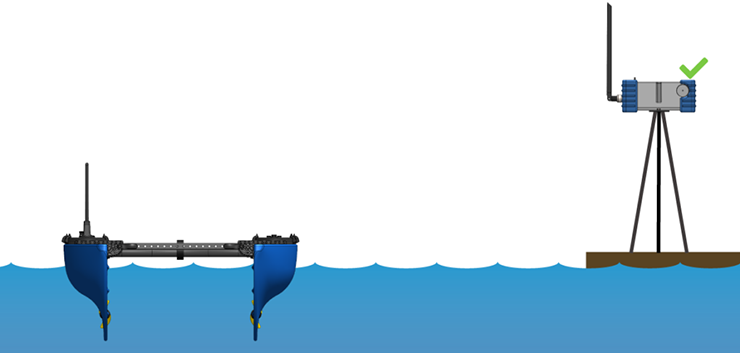
- より高い場所を探します。三脚を使用するだけでなく、操作エリアを見下ろす崖などの高い場所に BaseStation を設置する
- と、範囲のパフォーマンスが大幅に向上します。
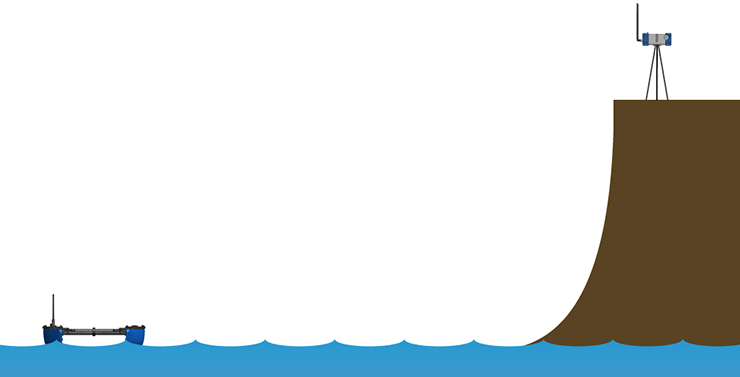
操作
安全性とベストプラクティス
- あなたの国における USV (無人水上船) の運航に関する規制に注意してください。すべての現地規制に従い、必要に応じて適切な現地当局に問い合わせてください。
- 操作中は常に BlueBoat を視界内に置いてください。
- BlueBoat を常に無線連絡範囲内に保ってください。
- いつでも手動で制御できるように準備しておいてください。
- 周囲の状況、特に他の船舶の位置に注意してください。
- 可能であれば付近の他の船舶に通知し、適切な無線チャネルを監視してください。
- 交通量の多い水路での運航は避けてください。
- 常に視覚警告フラグを使用してください。
- BlueBoat を人を牽引したり運んだりするために使用しないでください。
- BlueBoat が作動中または作動中は、プロペラに近づかないようにしてください。
- BlueBoat を扱ったり運んだりするときは、必ず武装解除または電源をオフにしてください。
- BlueBoat キットに付属するすべての警告ステッカーを使用してください。
- 激しい波により船が転覆する恐れがあるため、波打ち際での操業は避けてください。
武装と武装解除
BlueBoat は、武装解除されている間は パイロットの入力に反応せず、自律的な動作も 実行しません。
操作を開始する準備ができ、安全であることを確認した場合にのみ 機体を武装してください。
機体は 発射時や回収時など、運搬または取り扱う前に武装解除する必要があります。
機体の武装と武装解除は、コントローラーのボタン機能を使用するか、QGroundControl ユーザー インターフェイスでトップ バーの[Ready To Fly]をクリックしてから[Arm]をクリックすることで行うことができます。
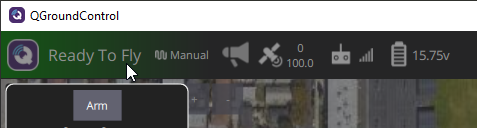
起動
◆ ショアローンチ
- ボートは岸から押し出すことも、手動で動かすこともできます。
- 岸から打ち上げるにはプロペラを完全に水中に沈める必要があります。
- 船体の底部であるキールは、陸上からの進水時に荒れた地面を走行できるほどの耐久性を備えています。ただし、プロペラを損傷する可能性のある大きな岩には注意し、避けてください。
◆ ドロップインローンチ
- ボートは、他の船の側面から、または高い桟橋からなどから水中に落とされることがあります。
- 最大落下高さは、カム レバーの締め付けの強さによって決まります。カム レバーが緩すぎると、高い落下による衝撃で船体が折り畳まれる可能性があります。デフォルトの締め付けの強さでは、最大落下高さは約 2 フィート (0.6 メートル) です。レバーの締め付けを強くするか、船体を固定構成にすることで、ボートをより高い高さから落下させることができます。
- また、BlueBoat を高所から落下させる場合は、取り付けられた積載物の耐久性も考慮してください。
- 進入角度は 45° 程度にしてください。角度が急すぎるとボートがひっくり返る恐れがあります。
制御モード
以下は、最も頻繁に使用されるコントロール モードです。
コントロール モードは、QGroundControl フライ ビューで有効にするか、コントローラーのボタン機能にコントロール モードを割り当てることによって有効にできます。
コントロール モードとすべてのパラメーターに関する詳細情報は、ArduRover のドキュメントに記載されています。
- 手動モードでは、コントローラーのステアリング スティックとスロットル スティックが車両のスロットルとステアリングの出力を直接制御します。
▶ このモードでは位置推定は必要ありません (つまり、GPS は不要です)。
▶ このモードには常に 1 つのコントローラー ボタン機能を割り当てることをお勧めします。 - アクロモードでは、ステアリングスティックで車両の旋回速度を制御し、スロットルスティックで車両の速度を制御します。
ACRO_TURN_RATEパラメータは、ステアリング スティックが要求できる最大旋回速度を制御します。旋回速度は、スティック入力がニュートラルから最大偏向まで変化すると、ゼロからACRO_TURN_RATEまで直線的に変化します。入力がニュートラルに戻ると、車両は外部の影響を補正して方向を維持しようとします (つまり、「方向保持」)。
最高速度は、CRUISE_THROTTLEおよびCRUISE_SPEEDパラメータから補間されます。 - ロイター モードでは、ボートは目標位置から指定された半径内で位置を保持できます。これは、流れの中で保持する場合や、パイロットの入力を待つ場合に適しています。
▶ ボートがターゲットの滞空半径 ( LOIT_RADIUS ) 内にある間は、単に漂うだけです。
▶ ボートが目標から徘徊半径を超えて外れた場合:
① ターゲットに直接向かうか、ターゲットから直接遠ざかるように回転します (回転が少なくなる方)。
② 0.5 m/sx ターゲットの周囲の円の端までの距離で前方または後方に移動/浮上しますが、速度はWP_SPEED以下です。
▶ LOIT_RADIUSパラメータを変更して、ボートがドリフトする目標位置からの距離を調整します。LOIT_RADIUSは、0 から 20 メートルまで 1 メートル単位で調整できます。 - 自動モードでは、車両は自動操縦装置に保存された、ナビゲーション コマンド (ウェイポイントなど) で構成される事前にプログラムされたミッションに従います。ミッションの作成に関する詳細については、「ミッション計画」セクションを参照してください。
▶ ミッション計画セクションの説明に従って、ミッションを計画し、BlueBoat にアップロードします。
▶ モードを自動に変更すると、ボートはミッション ウェイポイント コマンドの実行を開始します。
▶ ミッション中はいつでも、手動モードまたは他のモードに切り替えることで、ボートの手動制御を取り戻すことができます。
▶ ミッションが中断された場合 (たとえば、ミッションが完了する前に自動モードから切り替えた場合)、最後に実行されたコマンドが保存され、ボートが次に自動モードに戻ったときに、このコマンドからミッションが再開されます。車両を武装解除するか、自動操縦を再起動すると、ミッションは最初のコマンドにリセットされます。 - ガイドモードでは、地図上をクリックして指定された場所まで車両を運転するように指示できます。
◆ ウェイポイントパラメータ
- ウェイポイント半径 ( WP_RADIUS ) : ウェイポイントに到達したとみなされるときのウェイポイントからの距離 (メートル単位)。これにより、車両が次のウェイポイントに向かって曲がるタイミングが決まります。0.1 メートル単位で 0 から 100 メートルまで調整できます。
- ウェイポイント速度 ( WP_SPEED ) : ウェイポイント速度のデフォルト。0.1 メートル / 秒単位で調整できます。
ナビライトの点滅パターン
BlueBoat の電源がオンになっている間、NavLight がさまざまなライト パターンで点滅し、そのステータスと現在の制御モードを示します。
| ライトパターン | 腕の状態 | 制御モード |
|---|---|---|
| 低速単一パルス(20msオン、2sオフ)[0.5hz] | 武装解除 | - |
| 低速単一パルス(20msオン、2sオフ)[0.5hz] | 武装 | 所有 |
| ダブルパルス(20msオン、1sオフ)[1hz] | 武装 | マニュアル |
| ダブルパルス(20msオン、1sオフ)[1hz] | 武装 | アクロ |
| ダブルパルス(20msオン、1sオフ)[1hz] | 武装 | 操舵 |
| ダブルパルス(20msオン、1sオフ)[1hz] | 武装 | 単純 |
| 高速トリプルパルス(20msオン、0.15sオフ、フラッシュ間隔1秒) | 武装 | オート |
| 武装 | ガイド付き | |
| 武装 | リアルタイム | |
| 武装 | スマートRTL | |
| しっかりオン | 武装 | 徘徊 |
コントローラーのボタンレイアウト
プリセットのデフォルトのボタン レイアウトはないので、コントローラーを好みに合わせて設定できます。
コントローラーのボタン機能を設定する手順については、ソフトウェア セットアップ ガイドを参照してください。コントローラーが正しく動作しない場合は、ソフトウェア セットアップ ガイドのコントローラー セットアップ セクションにあるすべての設定を確認してください。
バッテリー電圧の監視
4S LiIo/LiPoバッテリーのフル充電電圧は 16.8 Vで 12 V に達すると消耗したとみなされます。
バッテリー電圧が 12 V 未満に下がらないようにしてください。そうしないと、バッテリーが永久に損傷する可能性があります。
バッテリー電圧は、QGroundControl のトップ バーの左上に表示されます。

次のバッテリー持続時間表を使用して ミッションに使用するバッテリーの数を決定します。
| 1 m/s (~30 W) での耐久性、ペイロードなし : | |
|---|---|
| バッテリー 2 個 (532 Wh、2.4 kg) | 18時間(65km) |
| バッテリー 4 個 (1064 Wh、4.7 kg) | 36時間(130km) |
| バッテリー 6 個 (1596 Wh、7.0 kg) | 50時間(180km) |
| バッテリー8個(2128Wh、9.3kg) | 62時間(220km) |
- バッテリーの残電圧を時々確認してください。
- ミッションの残り時間と出発地点(自宅)からの距離を考慮してください。
- ボートが自宅に戻れるだけの十分な充電量を常に残しておいてください。
ブルーボートの回収
- 自律ミッションは通常、Return to Launch (RTL) アクションまたは Loiter アクションで終了します。
- 必要に応じて、ボートを手動で制御して回収地点まで移動します。岸に回収する場合は、ボートを岸まで移動します。プロペラを損傷する可能性のある大きな岩を避けてください。
- ボートを回収する準備ができたら、ボートの武装を解除してください。
- ボートを回収してください。
- ペネトレータースイッチを「OFF」方向に回してボートの電源をオフにします。
- アンテナを折り畳みます。
- 必要に応じて、船体を折り畳み、輸送のためにカムレバーをロックします。
ミッション後のチェックリスト
- 該当する場合は、ペイロード データをオフロードします。
- 近い将来にボートを再び運転しない場合は、船体からバッテリーを取り外してください。
● 保管に適した電圧でバッテリーを充電します「保管充電」。
● 電池は安全な場所に保管してください。 - ボートを真水で洗い流します。これは特に海水で航行した後に重要です。
- ボートの状態を確認します。
● すべての隔壁貫通部が取り付けられており、緩んでいないことを確認します。
● フレームとフレームブラケットのボルトが緩んでいないことを確認します。
● プロペラに損傷がないか確認してください。
● リアフェアリングに損傷がないか確認してください。
● 船体を検査します。
ミッション計画
QGroundControl のプランビューを使用すると、ナビゲーションコマンド (つまり、ウェイポイント) で構成されるミッションを作成できます。
これらのミッションは、ボートが接続されていない場合でも事前に作成しておき、後でボートにアップロードすることができます。
このセクションでは、単純なウェイポイント ミッションと調査ミッションを作成する方法について説明します。
ミッションの作成を開始する前に、左上隅のQアイコンをクリックし、次に[アプリケーション設定] をクリックして、QGroundControl のアプリケーション設定を開きます。 一般設定のプランビューセクションで、ミッションに離陸アイテムは不要のオプションを有効にします。このオプションは 1 回だけ有効にする必要があります。
一般設定のプランビューセクションで、ミッションに離陸アイテムは不要のオプションを有効にします。このオプションは 1 回だけ有効にする必要があります。
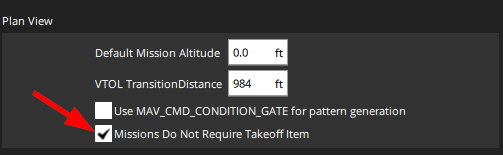 ミッションを作成するには QGroundControlフライビューから「プラン」をクリックします。
ミッションを作成するには QGroundControlフライビューから「プラン」をクリックします。
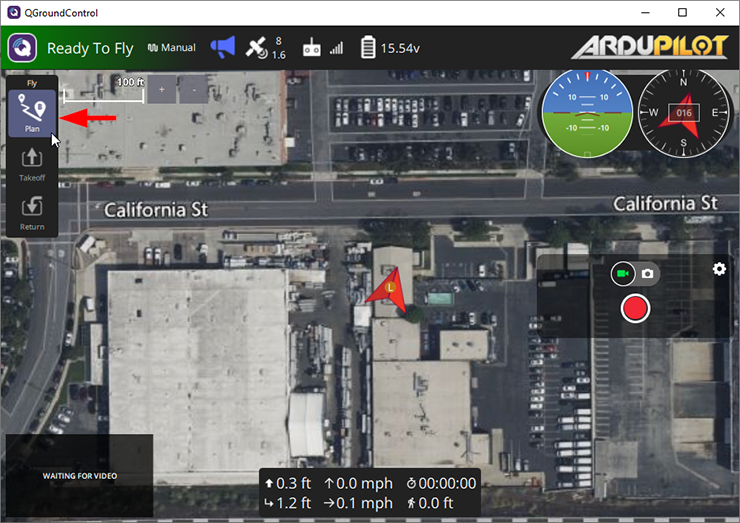 すると、QGroundControl のプラン ビューが表示され、ミッションの作成と編集ができます。さまざまな種類のミッションを作成するためのオプションが表示されます。
すると、QGroundControl のプラン ビューが表示され、ミッションの作成と編集ができます。さまざまな種類のミッションを作成するためのオプションが表示されます。
このメニューが自動的に表示されない場合は、左側のサイドバーの[ファイル]ボタンをクリックして表示できます。
[空白]をクリックして単純なウェイポイント ミッションを作成するか、[調査] をクリックして調査ミッションを作成します。
シンプルなウェイポイントミッション
1 左側のメニューから[ウェイポイント]をクリックします。ウェイポイント ツールが有効になっているときに、マップをクリックすると、その場所にウェイポイントが追加されます。
追加した最初のウェイポイントには、発射ポイントも追加されます。この発射ポイントを、ミッションの予定発射地点に再配置できます (実際のミッション中は、Return to Launch ポイント [RTL] はボートが武装された場所に設定されます)。
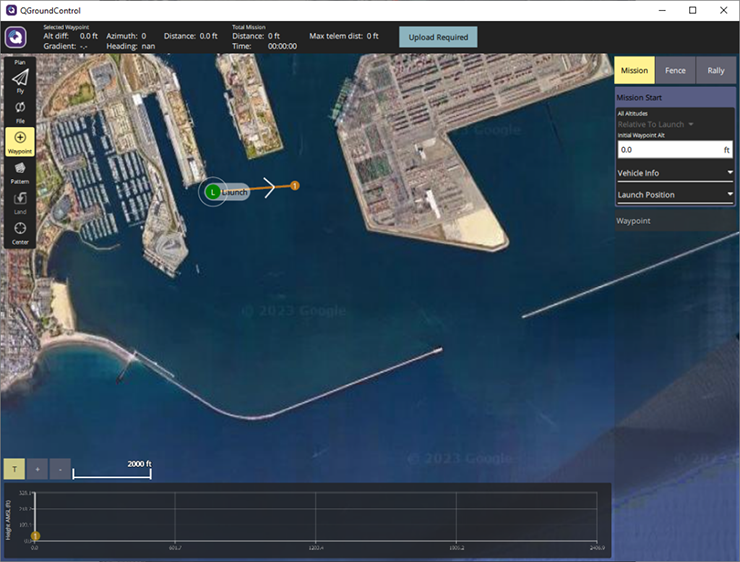 2ウェイポイント項目は、マップに追加すると、右側のミッション コマンド リストに追加されます。ウェイポイントの番号順は、車両が各ウェイポイントに移動する順序です。
2ウェイポイント項目は、マップに追加すると、右側のミッション コマンド リストに追加されます。ウェイポイントの番号順は、車両が各ウェイポイントに移動する順序です。
ウェイポイントの位置を変更するには、ウェイポイントをクリックしてドラッグします。ウェイポイントを削除するには、ウェイポイントをクリックしてから、ミッション コマンド リストでその横にあるゴミ箱アイコンをクリックします。ウェイポイントを追加して、ボートが進む経路を計画します。
3 最後のウェイポイントを追加したら、左側のメニューから[Land]ボタンをクリックして、Return to Launch (RTL) アクションを追加できます。
ボートは、最後のウェイポイントから ボートが武装された 発射地点まで 直線経路で移動します。
この点に留意し、ボートが進む経路によって陸に打ち上げられたり構造物に衝突したりしないように注意してください。
4 ミッションの計画が完了したら、[アップロードが必要]ボタンをクリックします (車両が接続されている場合)。ミッションが車両に正常にアップロードされるまで待ちます。
[飛行]をクリックして 飛行ビューに戻ります。ボートが接続されていない場合は、左側のメニューから[ファイル]ボタンをクリックして、後でアップロードするためにミッションを保存できます。
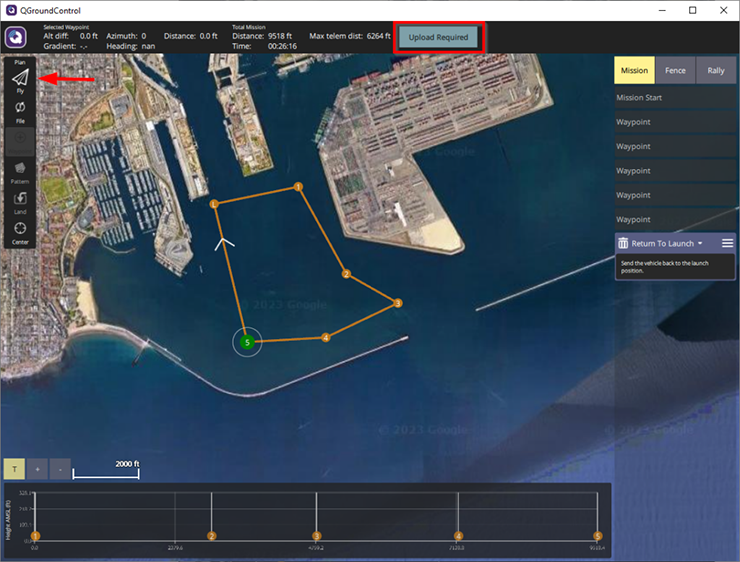 5BlueBoat を手動モードに設定し、水に入れて武装します。
5BlueBoat を手動モードに設定し、水に入れて武装します。
警告
6ミッションを開始する準備ができたら、自動モードに切り替えると、ボートがミッションを開始します。
7 ボートは発進地点に戻り、ミッションの終了時に自動的に待機モードに切り替わります。
調査ミッション
QGC の調査ミッション機能は、グリッドスタイル の 調査ルート をレイアウトする強力な方法です。
マップ上に調査エリアの輪郭を描き、調査ラインの間隔を選択し ルートの角度を調整します。満足したら、他のウェイポイント ミッションと同様にミッションを簡単にアップロードできます。
これらのミッションにはウェイポイントがかなり多く含まれているため、特に低速の通信リンクでは、転送に少し時間がかかる場合があります。
1 調査ミッションを作成すると、テイクオフ(発射)、調査、およびリターン トゥ ランチのミッション項目が右側のミッション コマンド リストに自動的に追加されます。
テイクオフウェイポイントをマップ上の予定の発射場所に移動します。
前のセクションで説明したように、ウェイポイントツールを使用して通常のウェイポイントを追加し、ボートと調査エリアの間にある障害物を回避してボートを航行します。
ウェイポイントが追加されていない場合、ボートはテイクオフ ポイントから調査エリアまで直線経路をたどります。
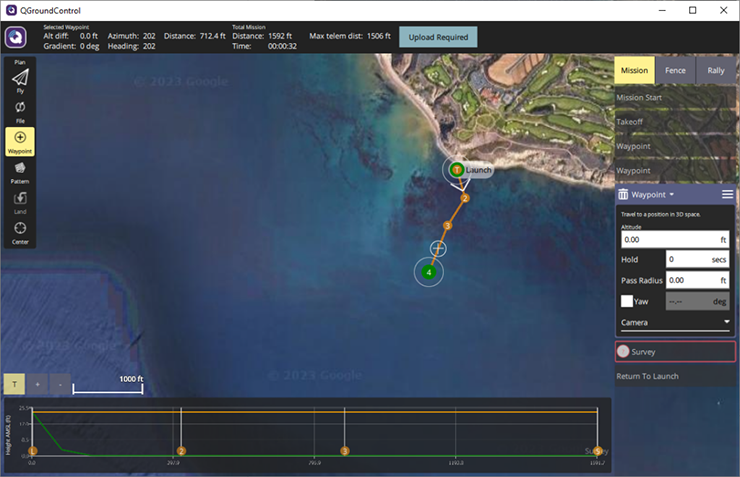
2 次に、ミッション コマンド リストから調査ミッション項目を選択すると、マップの上部中央にポリゴン ツールメニューが表示されます。
これは、調査領域を定義するために使用するツールです。基本、円形、トレースのオプションがあります。
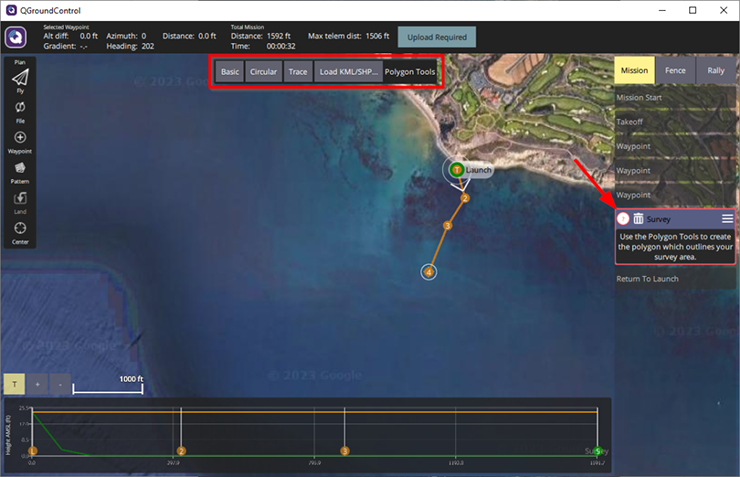
- 基本は正方形の領域を作成します。頂点の位置を変更したり、頂点間の「+」記号をクリックして頂点を追加したりして、調査領域をさらに定義することができます。調査領域の中心をクリックしてドラッグすると、領域全体を再配置できます。
- 円形は円形の領域を作成します。円の端にある円アイコンをクリックしてドラッグすると、円のサイズを変更できます。調査領域の中心をクリックしてドラッグすると、領域全体の位置を変更できます。
- トレースを使用すると、手動でポイントを追加して調査エリアの輪郭を描くことができます。頂点の位置を変更したり、頂点間の「+」記号をクリックして頂点を追加したりして、調査エリアをさらに定義することができます。調査エリアの中心をクリックしてドラッグすると、エリア全体を再配置できます。緑色のエリアの輪郭に満足したら、[トレース完了]をクリックします。
3 調査エリアを定義したら、トランセクト設定を調整できます。
- 間隔とは、横断線間の距離です。ライン間隔を計画する際には、アプリケーションを考慮することが重要です。カメラによる調査では狭い間隔が必要になる場合がありますが、ソナーでは広い間隔が必要になります。ただし、どちらも深さに依存します。これは、それぞれの視野またはビーム幅、および各横断線間の望ましい重なりの量によるものです。
- 角度は、北に対する横断線の角度です。
- ターンアラウンド距離は、ボートが調査エリアの外側をどのくらい航行して方向転換し、アプローチを整列させるかを制御します。多くの場合、この値は 2 メートル (6 フィート) 未満の小さい値にすることができます。ただし、ボートを牽引魚とともに使用している場合は、横断を開始する前に、ボートが車両の後ろに整列するのに十分な距離を確保するために、この値を増やす必要がある場合があります。
- エントリ ポイントを回転すると、調査の開始点と終了点が入れ替わります。
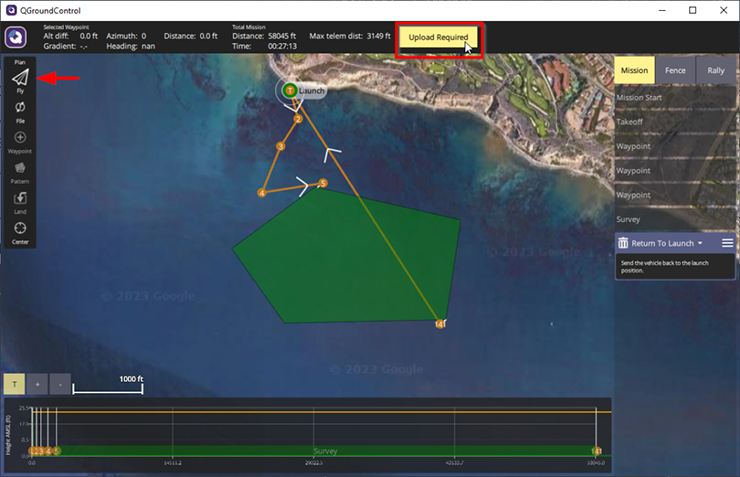
4 最後に、調査後に「Return to Launch」アクションによってボートが水陸両用化を試みないように、ウェイポイントを追加するか、発射地点を移動することが重要です。
以下の例では、調査の最後の 56 番目のウェイポイントから発射地点に戻るオレンジ色の線がボートを地上に導いていることに気付くかもしれません。これは好ましくありません。
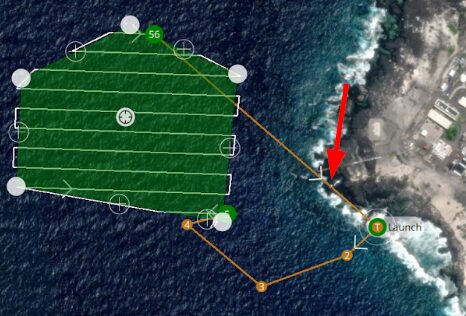
これを修正するには、Return To Launch ミッション項目を削除するか、調査後にウェイポイントを追加して、ボートをより安全なルートに誘導します。
車両が発射地点に戻らないように選択した場合は、最終ウェイポイントの無線範囲内にいることを確認してください。
車両を近くのウェイポイントにのみ戻す方が通常は簡単です。そうすれば、自分の判断で陸地または船舶まで移動して回収することができます。
5 完了したら、ページ上部の [アップロードが必要]ボタンをクリックします。緑色のバーが表示され、左から右にロードされます。
ミッションのアップロードが成功しても、データ接続が不良な場合は、一部のミッション項目が欠落している可能性があります。 [Fly] をクリックして[Fly View] に切り替え、マップ上でミッションを確認します。
要素が欠落している場合は、もう一度アップロードを試みてください。
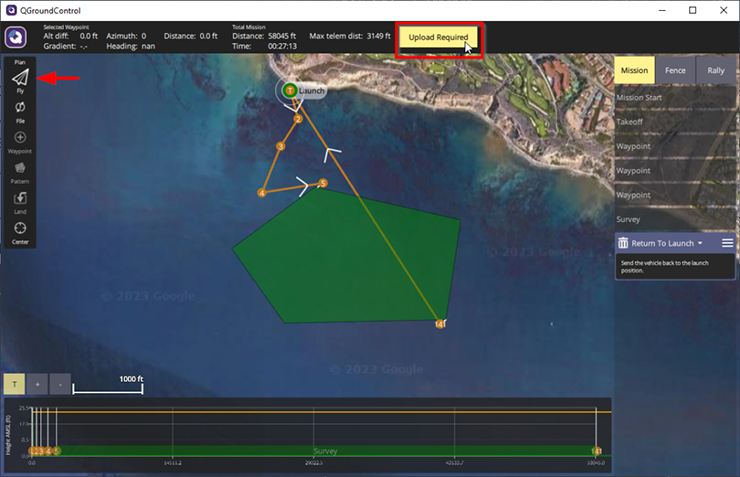
6 これで準備完了です。ボートを水上に浮かべたら、自動モードに切り替えるか、Fly View の中央下にあるスライダーを使用してミッションを開始できます。車両の進路が安全であることを確認し、調査中は予期せぬ事態を避けるために監視してください。
QGroundControl には、複雑なミッションの作成に役立つ強力なツールが多数あります。詳細については、このビデオ チュートリアルを視聴し、 QGroundControl リソースを確認することをお勧めします。
オフラインマップのダウンロード
ミッションサイトには、ミッション計画用の地図をダウンロードするためのインターネット アクセスや信頼できるモバイル サービスがない場合があります。
このような状況では、場所の地図データを事前にダウンロードできます。QGroundControl でオフライン マップをダウンロードするには、次の手順を実行します。
1 QGroundControl で、ダウンロードしたい地図の一般的なエリアにマップ ビューを配置します。左上隅の「Q」アイコンをクリックし、[アプリケーション設定]を選択します。
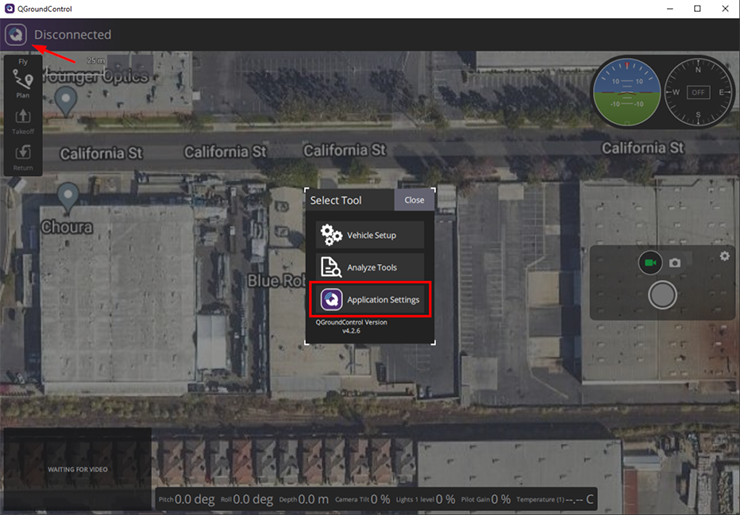 2 サイドバーから「オフラインマップ」を選択し 「新しいセットの追加」をクリックします。
2 サイドバーから「オフラインマップ」を選択し 「新しいセットの追加」をクリックします。
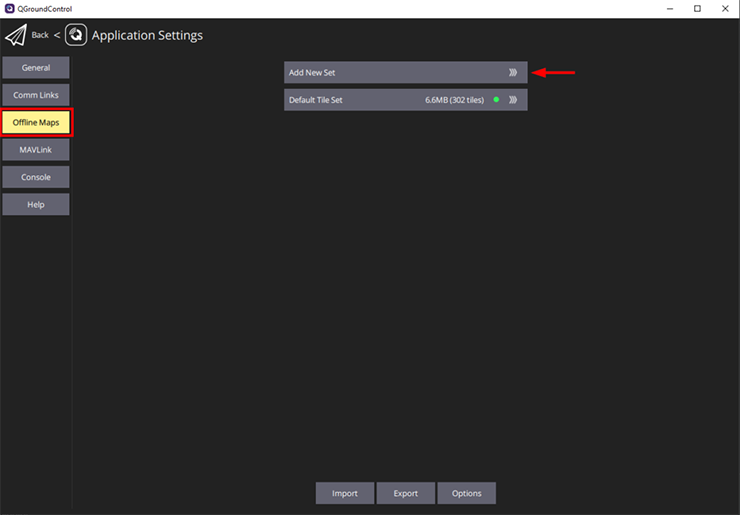 3 次の画面では、新しいオフライン マップのオプションを編集できます。新しいマップの名前を編集したり、マップの種類を変更したり、マップの最小および最大ズーム レベルを設定したりできます。
3 次の画面では、新しいオフライン マップのオプションを編集できます。新しいマップの名前を編集したり、マップの種類を変更したり、マップの最小および最大ズーム レベルを設定したりできます。
マップをドラッグして位置を変更することもできます。最小および最大ズーム レベルのプレビューも表示されます。
完了したら、[ダウンロード]をクリックしてオフライン マップをダウンロードします。