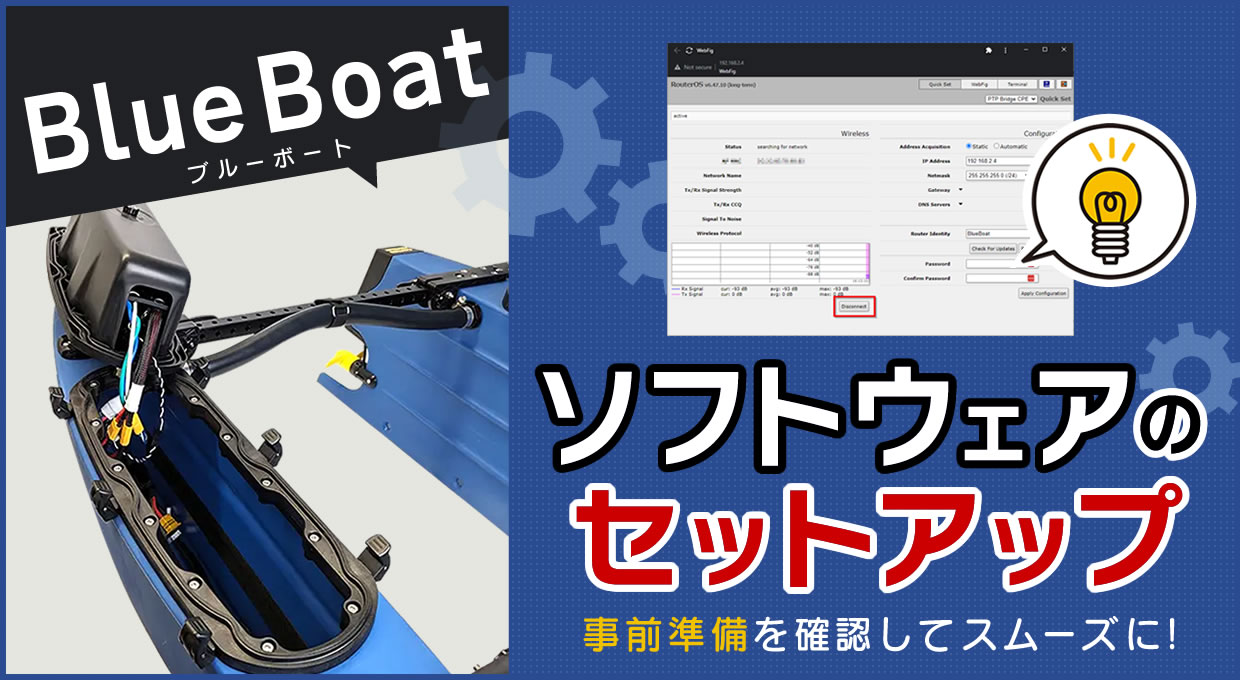BlueBoatの操作を円滑に行うためには、ソフトウェアおよびネットワークの設定が必要です。
そこで本記事では、BlueBoatのソフトウェアやネットワーク、コントローラーなどのセットアップについて、詳しく解説します。
目次[非表示]
設定前に必要な準備
BlueBoatのソフトウェア設定には、BlueBoatとBaseStationのペアリング、コンピューターのBaseStationへの接続、QGroundControlのインストール、センサーの調整が含まれます。
また、BlueBoatを操作するには以下のOS搭載されているパソコンが必要です。
- Windows 10以降
- macOS
- Linux PC
※システム要件についてはこちらをご参照ください
AndroidおよびiOSタブレット、またはChromebookは推奨されないか、現在サポートされていませんので注意しましょう。
上記を踏まえた上で、BlueBoatのソフトウェア設定を完了するには、以下の準備が必要です。
- BlueBoat
- BaseStation(アンテナとUSB-Cケーブルを含む)
- パソコン
- USBイーサネットアダプター(BlueBoatキット内に同梱)
- BlueBoatバッテリー1個
- コントローラー(任意)
今回は、Windowsでの操作方法についてご紹介します。
設定前の確認
BlueBoatソフトウェアの更新前に、Wi-Fiネットワークがあるエリアでインターネット接続できているか確認してください。
また ソフトウェアの設定を始める前に、BlueBoatバッテリーとBaseStationは完全に充電しておきましょう。
BaseStationを充電するには
BaseStationアンテナをBaseStationの側面にあるアンテナコネクタに差し込みます。
アンテナを展開してまっすぐになるよう調整してください。※弊社で販売している技適取得済みの機器は写真とアンテナが異なります。

続いて、USB-Cのバルクヘッドコネクターカバーを外しましょう。

付属のUSB-Cケーブルを使用して、BaseStationをUSB電源に接続します。USB電源は、パソコンのUSBポート、USB充電器などから供給してください。
その後、BaseStationパネルの充電ボタンを押して充電を開始します。
充電ボタンの上にあるオレンジ色のインジケーターLEDと、バッテリーステータスLEDが点灯すれば、バッテリーは問題なく充電されていると判断できます。

USB-Cのバルクヘッドコネクターは片面仕様のため、もしBaseStationが充電されていない場合は、USBケーブルを反転させて接続してみましょう。
充電が完了すれば、充電ボタン上のオレンジ色のインジケーターLEDがオフになるので確認できるはずです。
QGroundControlをインストールする
QGroundControl(QGC)は、Blueboatの制御やミッションの設定、リアルタイムの車両テレメトリを表示するためのソフトウェアの一種です。
最新の推奨バージョンをダウンロードしておき、パソコンにインストールしておきましょう。
ファイアウォールの設定
使用しているパソコンで、すでにファイアウォールが搭載されている場合、ファイアウォールを通してQGroundControlを許可するルールを追加する必要があります。
ここでは、Windows Defenderのファイアウォールを使用している場合のルール追加を解説します。
まずはWindowsコントロールパネルを開き、Windows Defender Firewallを選択してください。
Windows Defender Firewallが表示されない場合は、「アイコンの表示」オプションを「大きいアイコン」または「小さいアイコン」に変更してください。
続いて、「Windows Defender Firewallを通してアプリまたは機能を許可する」を選択してください。
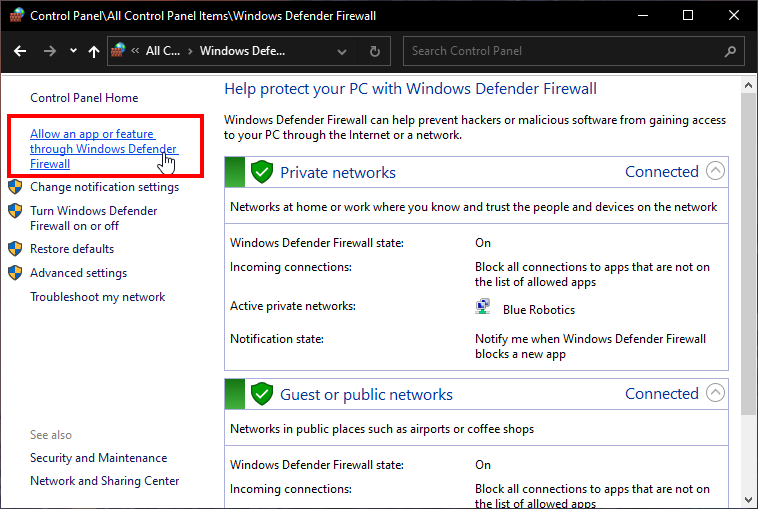
その後、設定の変更を選択し、アプリケーションリストからOpen source ground control app provided by QGroundControl dev team "または "QGroundControl "を見つけましょう。
該当項目を見つけたら、横にあるプライベート・パブリックのボックスにチェックを入れ、OKをクリックしたら設定完了です。
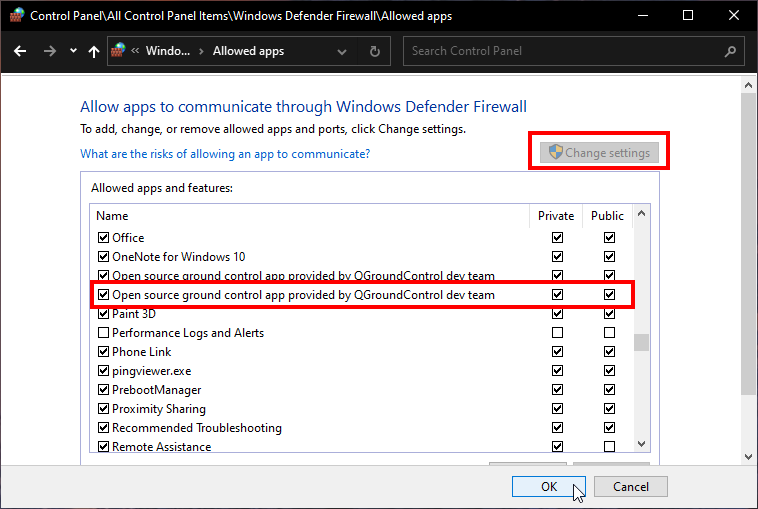
BaseStationのペアリング
BlueBoatのワイヤレスルーターは、使用前にBaseStationに接続する必要があります。
これから紹介する手順は、新しいBlueBoatとBaseStation、および新しいBaseStationとBlueBoatを接続する際に必ず行ってください。
まずはハッチリッドを開き、接続されているすべてのケーブル(STBD PWRケーブル、モーターケーブル、ESC信号ケーブル)を取り外します。
BlueBoatからハッチリッドを取り外してください。ペアリングを完了するために必要な部品はこれだけなので覚えておきましょう。
 上記画像にあるサムナットのねじを緩めてハッチリッドにあるクラムシェル(カバー)を外します。これで電子機器にアクセスできるようになります。
上記画像にあるサムナットのねじを緩めてハッチリッドにあるクラムシェル(カバー)を外します。これで電子機器にアクセスできるようになります。

続いて、電子基板からイーサネットケーブルを抜きます。ドライバーのような平らな工具を使うと、タブを押し込んでプラグを外すことができます。

引き抜いたイーサネットケーブルをBlueBoatのUSBイーサネットアダプターに接続し、アダプターをパソコンのUSBポートに接続しましょう。
このステップでは、電子基板ではなくBlueBoatのルーターをアダプター経由でパソコンに接続することに注意してください。

BlueBoatのアンテナがハッチリッドにあるアンテナコネクターに接続されていることを確認してください。アンテナが接続されていない場合は、電子機器の電源を入れないよう注意しましょう。
次に、STBD PWR ケーブルのXT90コネクターに、フル充電したバッテリーを接続します。

電源スイッチを "ON "方向に底が抜けるまで回し、電子機器の電源を入れましょう。
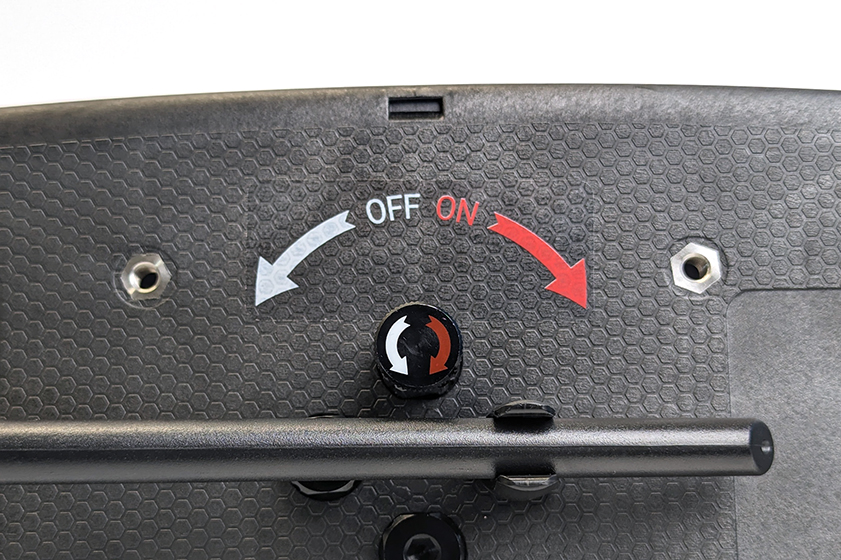
その後、BaseStationの電源ボタンをオンにしてください。電源が入ると、電源ボタンの上にある緑色のLEDが点灯するので、確認できるはずです。
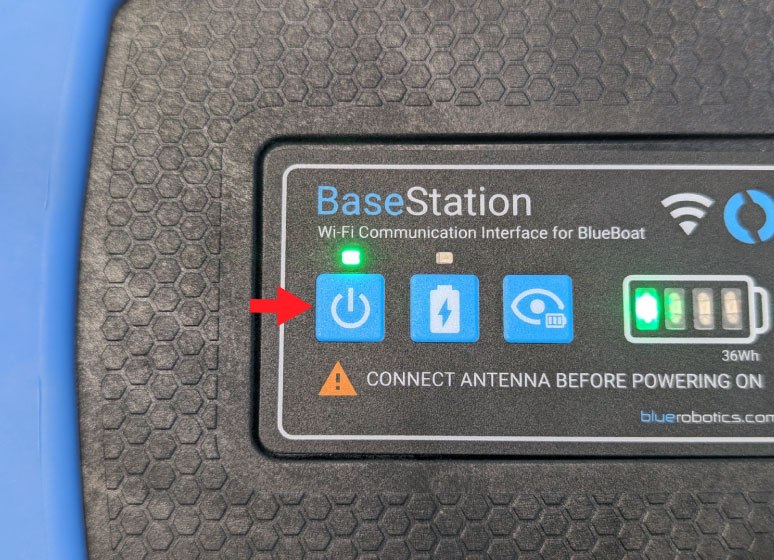
この時、USBイーサネットアダプターは、192.168.2.Xのサブネット上にあるIPアドレス(例:192.168.2.10)で設定する必要があります。
ただし、以下のIPアドレスは使用されているので、設定しないよう気をつけてください。
- 192.168.2.1
- 192.168.2.2
- 192.168.2.3
- 192.168.2.4
IPアドレスを設定後、ウェブブラウザのアドレスバーにBlueBoatのハッチリッドにあるワイヤレスルーターのIPアドレスである192.168.2.4を入力してください。
入力すると、ワイヤレスルーターのインターフェイスメニューが表示されますので、切断をクリックします。
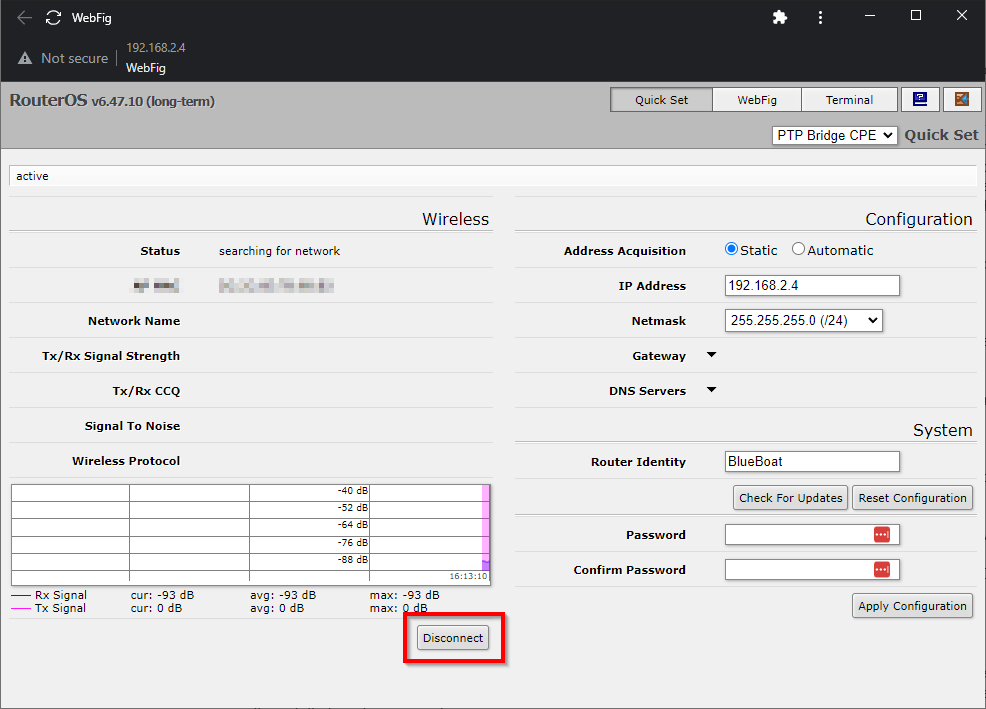
画面にはエリア内で検出されたネットワークのリストが表示されます。
BaseStationでSSID "BaseStation - 2.4Ghz "のワイヤレスネットワークが作成されているか確認しましょう。
確認できたら、デフォルトのパスワード "BaseStation "を入力し、"接続 "をクリックしてください。
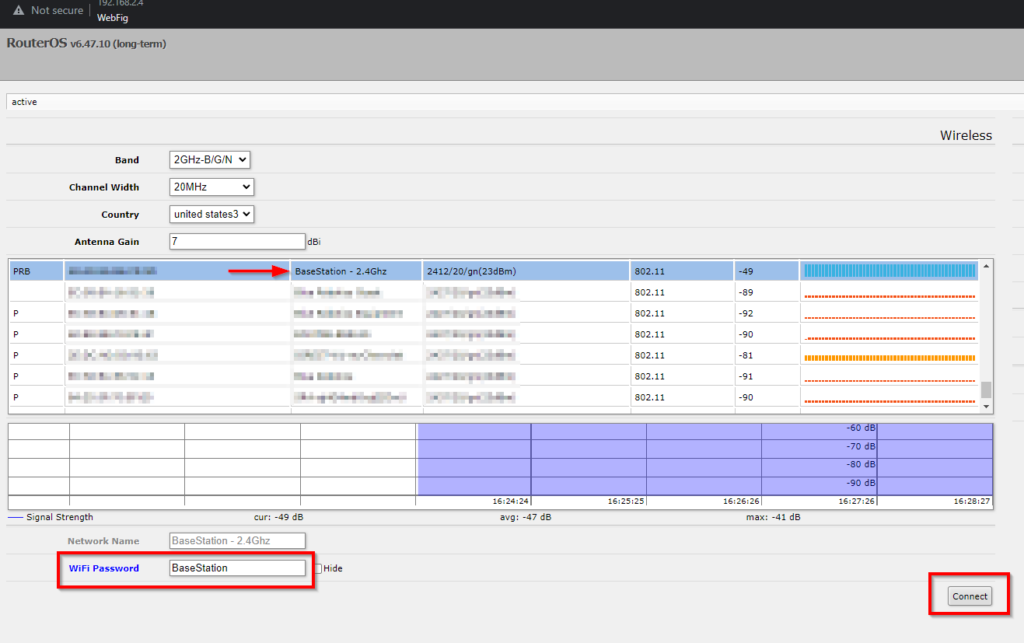
問題なければ、これでBlueBoatはBaseStationとペアリングされるはずです。
電源スイッチを "OFF "方向に回してハッチリッドの電源を切り、バッテリーを取り外しましょう。
次にUSBアダプターからイーサネットケーブルを外し、そのまま電子基板に接続します。
クラムシェルカバーとサムナットのねじをハッチリッドに取り付け、先ほど外したケーブルをすべて接続し直して、ハッチリッドをBlueBoatに戻したら完了です。
ネットワーク設定
続いて、BaseStationをパソコンに接続する作業です。
BaseStationは、Wi-Fiまたは付属のUSB-Cケーブルを使用してワイヤレスでパソコンに接続できます。
ただし、BaseStationにワイヤレスで接続したパソコンは、ワイヤレス接続を介してインターネットにアクセスできなくなる点に注意してください。
これから紹介する方法のいずれかでBaseStationをパソコンに接続しましょう。
USBケーブルでBaseStationを接続する
まずはBaseStationの電源を入れ、付属のUSB-CケーブルをBaseStation背面のType-Cポートに接続し、もう片方はパソコンに接続してください。
パソコンにUSB-Cポートがない場合は、USB Type-C - Aアダプターを使用しましょう。
Windowsの設定を開き、ネットワークとインターネットを選択し、Ethernet→関連設定→アダプターオプションの変更と選んでください。
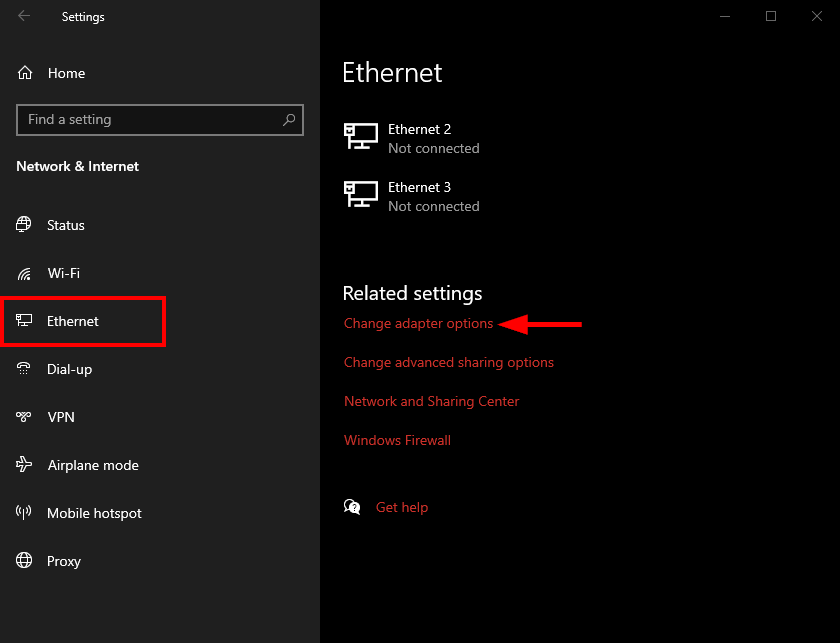
BaseStationにはUSBイーサネットアダプターが内蔵されており、メニュー内に "Realtek USB GbE Family Controller "と表示されていることを確認してください。
上記イーサネットアダプターを右クリックし、プロパティを選択しましょう。
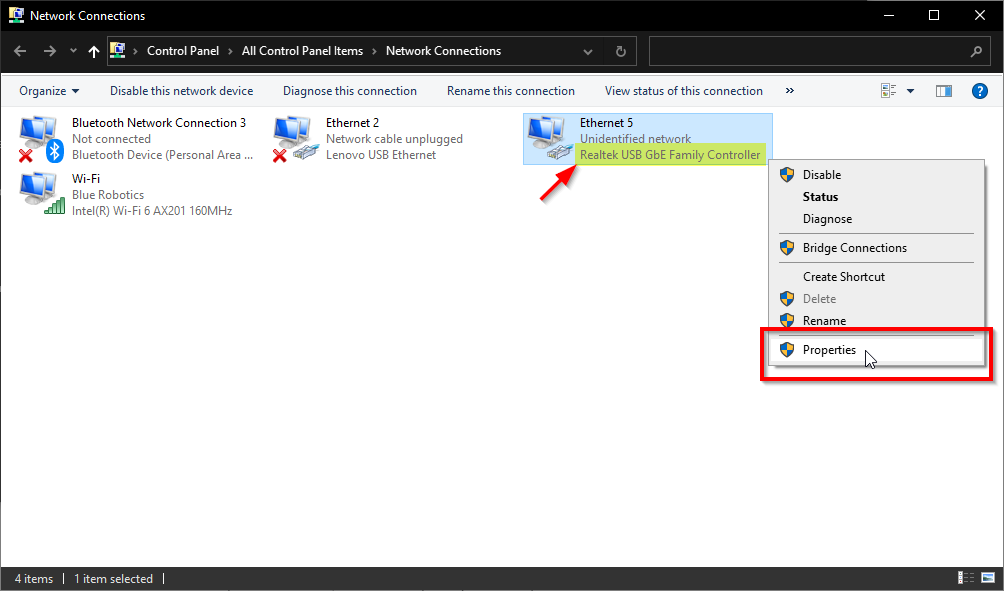
続いて、プロパティダイアログで、インターネットプロトコルバージョン4(TCP/IPv4)をクリックしし、プロパティをクリックします。
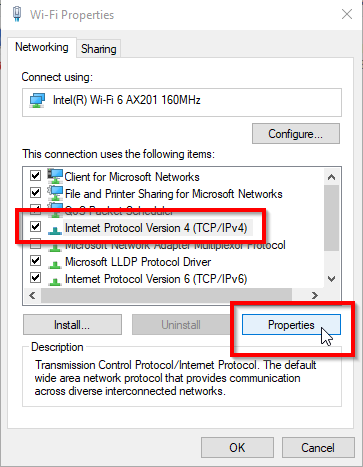
次に、Use following IP addressを選択し、IPアドレスに「192.168.2.1」サブネットマスクに「255.255.255.0」と入力しましょう。
その後、OKを選択すれば完了です。
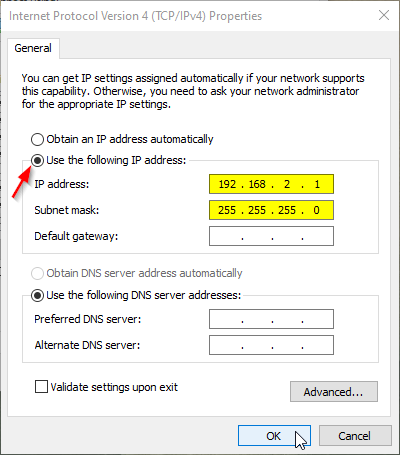
Wi-FiでBaseStationに接続する
まずはBaseStationの電源を入れてWindowsの設定を開き、ネットワークとインターネットを選択し、Wi-Fi→関連設定→アダプターオプションの変更と選んでください。
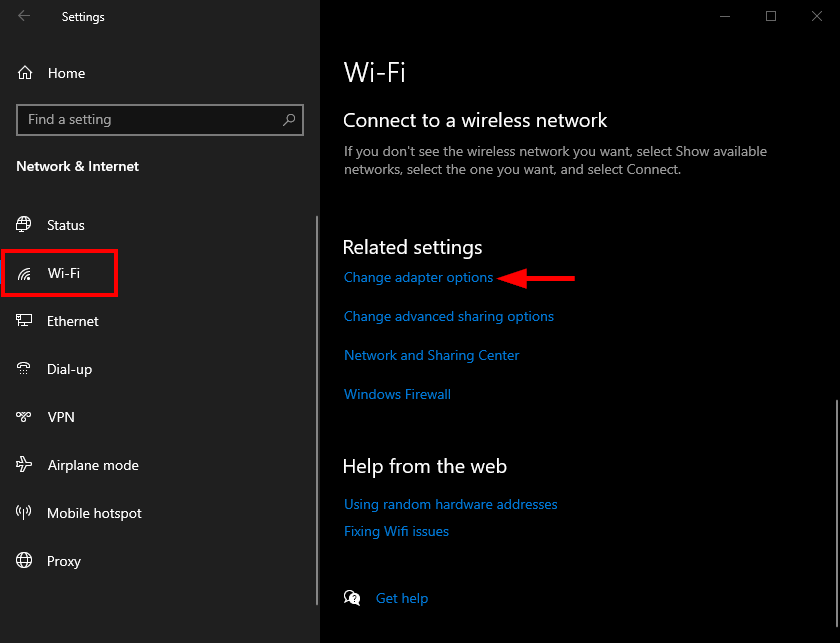
その後、メニュー内にあるWi-Fiアダプターを右クリックし、プロパティを選択しましょう。
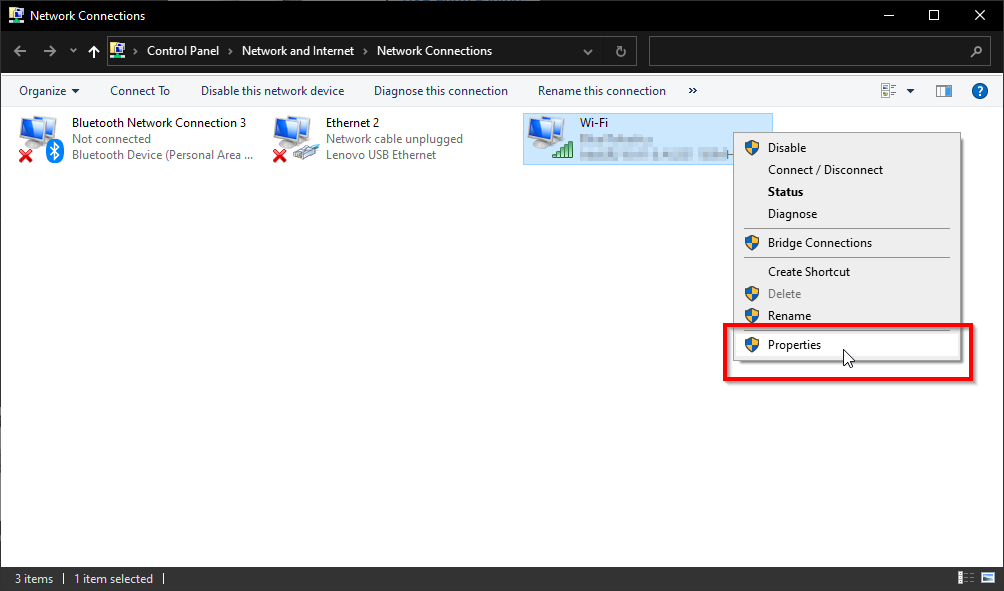
続いて、プロパティダイアログで、インターネットプロトコルバージョン4(TCP/IPv4)をクリックしし、プロパティをクリックします。
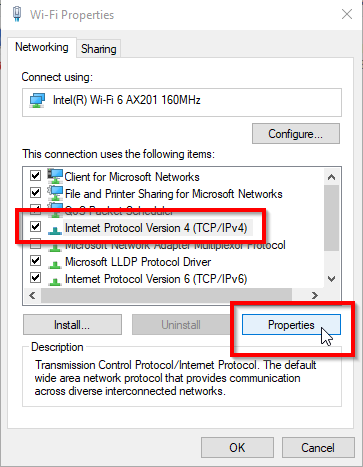
最後にUse following IP addressを選択し、IPアドレスに「192.168.2.1」サブネットマスクに「255.255.255.0」と入力しましょう。
その後、OKを選択すれば完了です。
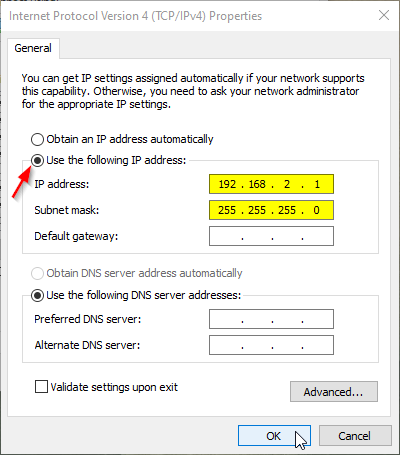
BaseStationは "BaseStation - 2.4Ghz "というSSIDでワイヤレスネットワークを作成します。
Wi-Fiネットワークメニューを開き、デフォルトのパスワードである "BaseStation "を入力して接続しましょう。
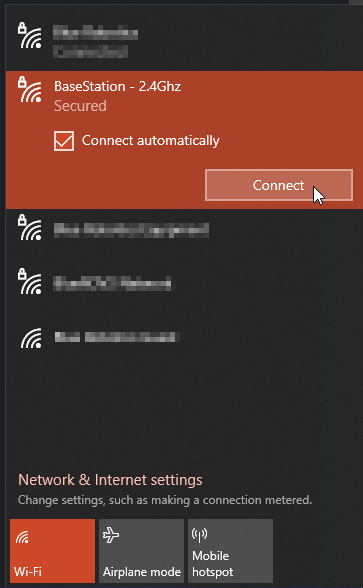
BlueBoatのパワーアップ
BlueBoatをパワーアップさせたい場合は、以下が必要です。
- BlueBoat本体
- BlueBoatバッテリー
BlueBoatは最大8個のバッテリーを接続することができますが、ここでは初期設定のために1個だけ接続します。
その際、バッテリーを船体に固定するため、マジックテープが付いていることを確認してください。
まずは、右舷側のハッチを開けて、内部を確認しましょう。

4SスプリッターケーブルのXT90コネクターの1つからキャップを外します(後で使えるように必ず取っておいてください)。
すべて並列に接続されているので、どれを選んでもかまいません。

続いて、バッテリーから、XT90とバランスリードのコネクターを、4Sスプリッターケーブルに接続します。
バッテリーがマジックテープでしっかりと固定されていることを確認しましょう。

ハッチのフタをしめて、上からカチッと音がするまで全てのラッチ押し込んでロックしましょう。
その後、アンテナを直立に立たせてください。

電源スイッチを底が抜けるまで "ON "方向に回します。
ビープ音が鳴り、数秒後にナビランプが点灯すれば、BlueBoatに電源が入ったという証拠になります。
ソフトウェアの更新
BlueBoatを使用するには、オンボードのBlueOSソフトウェアとArduRoverファームウェアをアップデートして、最新の機能アップデートとバグ修正を取得する必要があります。
アップデートを実行する前は、Wi-Fiの接続環境下であること、バッテリーをフル充電しておくのを忘れずに確認しましょう。
BlueOSへのアクセス
BlueOSは、ブラウザベースのユーザーインターフェースを通じてBlueBoatを管理するためのツールです。
また、BlueOSはBlueBoatに搭載されている電子基板にプリインストールされています。
BlueOSにアクセスするには、BlueBoatとBaseStationのペアリング、BaseStationとパソコンの接続、BlueBoatとBaseStationの両方の電源が入っていることを確認してください。
確認後、ウェブブラウザで、ブラウザのアドレスバーに192.168.2.2またはblueos.local と入力しましょう。
BlueOSのホーム画面が表示されるので、Wi-Fiメニューからネットワークをクリックし、パスワードを入力してWi-Fiネットワークに接続します。
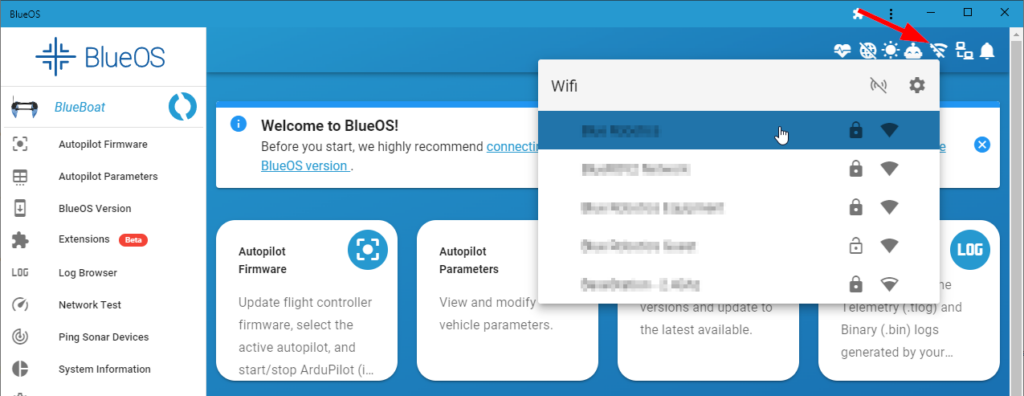
BlueOSの更新
BlueOSソフトウェアの更新を実行する手順については以下の通りです。
- 左サイドバーから「BlueOSバージョン」をクリック
- 現在インストールされているBlueOSのバージョンの表示確認
- BlueOSのアップデートがある場合は、"UPGRADE TO ..." ボタンが表示
- 最新バージョンにアップグレード
インターネット接続速度によっては、このプロセスに数分かかる場合があります。
アップデートが完了すると、ページは自動的に更新され、新しいBlueOSのバージョンが表示されます。
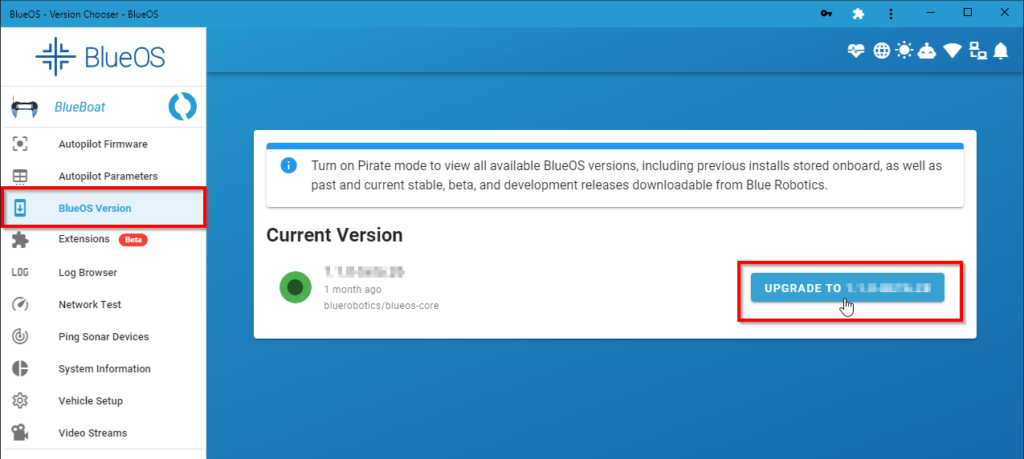
ArduRoverの更新
ArduRoverは電子基板上で動作する自動操縦ファームウェアです。
ArduRoverファームウェアのアップデートを行うには、以下の手順を参考にしてください。
- 左サイドバーから Autopilot Firmware をクリック
- 現在インストールされているファームウェアのバージョンが上部のオートパイロット概要情報に表示
- ファームウェアアップデートセクションの展開
- 車両タイプのドロップダウンメニューからRoverを選択
- ファームウェアのドロップダウンメニューから、利用可能な最新の安定バージョンを選択(数字が大きいほど新しい)
- 新しいバージョンが利用可能であれば、INSTALL FIRMWAREをクリック
もし、最新バージョンがインストールされているなら、更新作業は必要ありません。
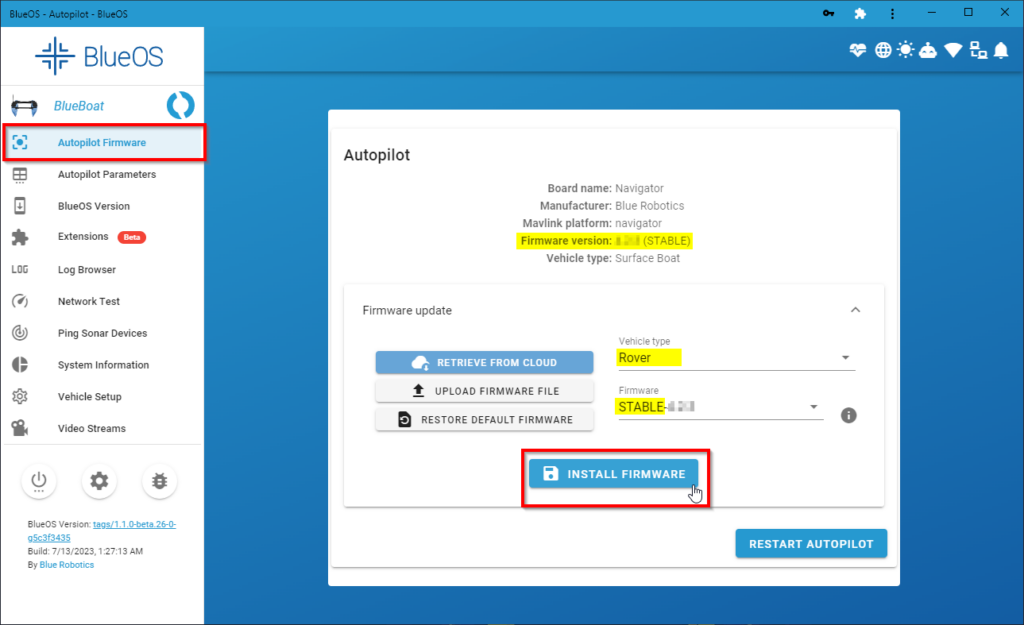
QGroundControlへの接続
BlueBoatとBaseStationの電源を入れた状態で、QGroundControlアプリケーションを開きます。
その後、BlueBoatが自動接続されるので、緑色のパラメーターバーが左から右へロードし終わるまで数秒待ちましょう。
BlueBoatの設定が初めての場合は、追加設定が必要である旨のメッセージが表示されます。
次のセクションに従って、車両の設定を確定してください。
センサーの調整
センサーの調整には、BlueBoatを物理的に回転させたり、さまざまな位置に保持したりする必要があります。
そのため、どなたかに手伝ってもらったほうがスムーズに進められるのでおすすめです。
また、この工程ではバッテリーを船体内部のマジックテープに固定する必要がありますので、確認しておきましょう。
まず、 QGroundControlは、初回接続時に自動的に車両セットアップセクションに移動するはずです。
もし表示されない場合は、左上の「Q」アイコンをクリックして、QGCメニューを開き、Vehicle Setupをクリックしてください。
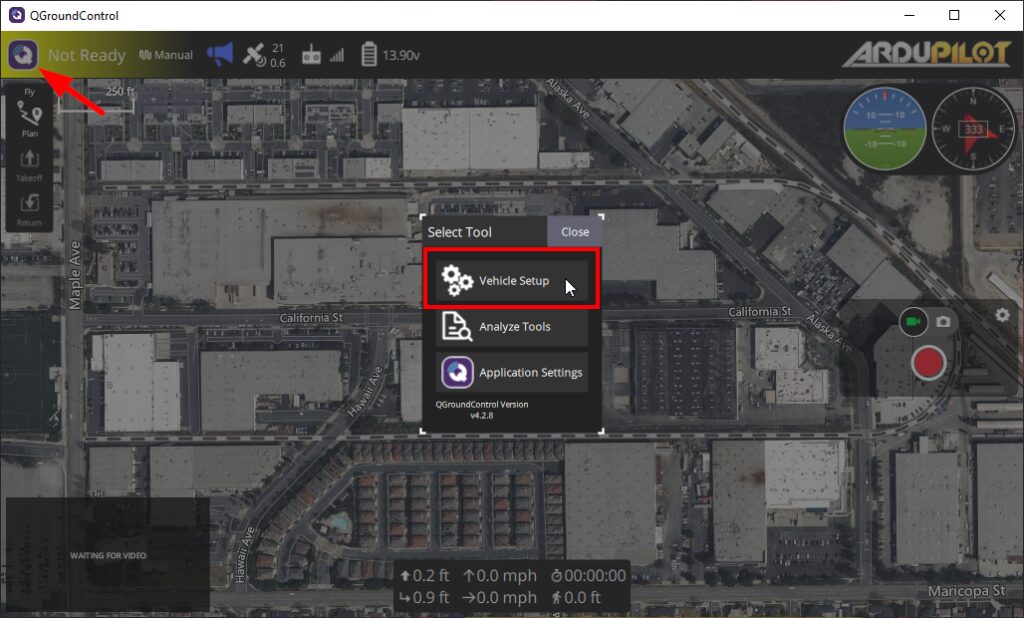
その後、左サイドバーの「センサー」をクリックしましょう。
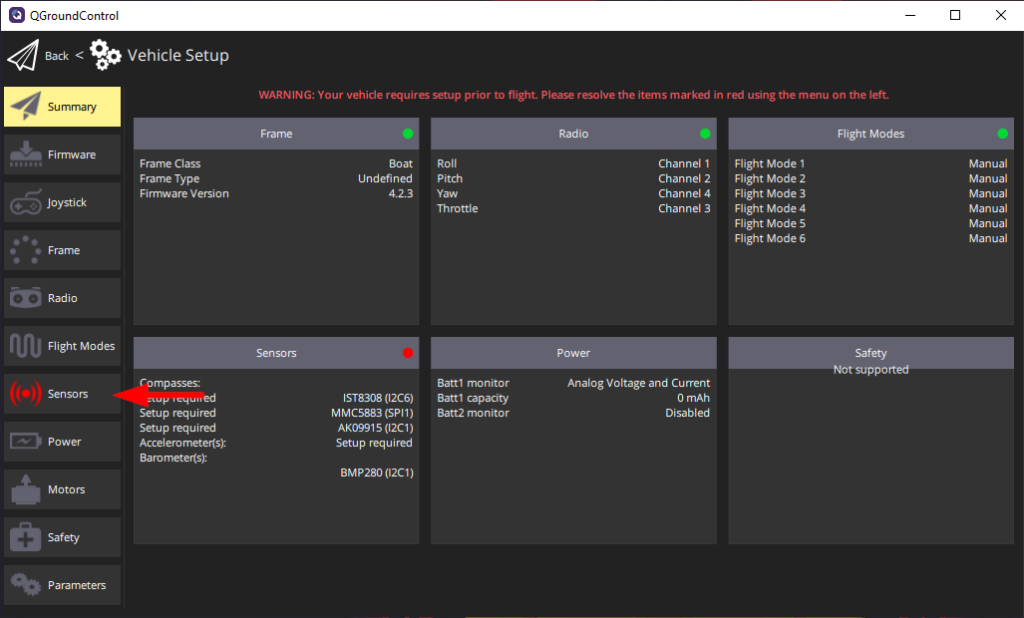
Accelerometerをクリックし、Roll180がAutopilot Rotationに設定されていることを確認し、OKをクリックします。
その後、加速度センサーのキャリブレーションプロセスの画面の指示に従いましょう。
完了すると、オートパイロットを再起動するよう促されます。先に進んで再起動をクリックし、再接続されるのを待ってください。
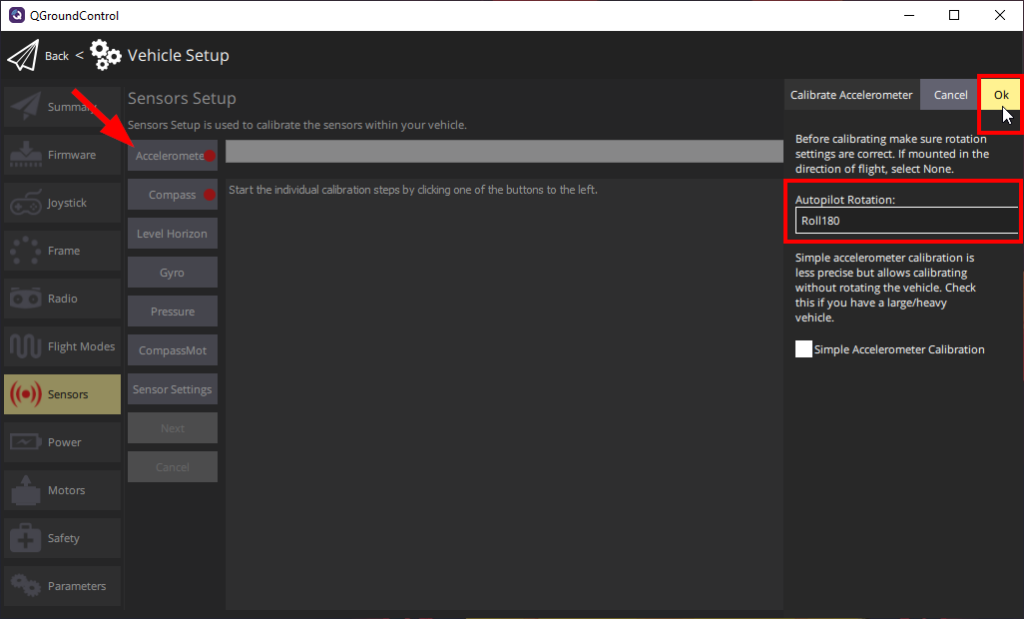
Compassをクリックし、Roll180がAutopilot Rotationに設定されていることを確認し、OKをクリックします。
コンパスキャリブレーションプロセスの画面の指示に従いましょう。
完了すると、オートパイロットを再起動するよう促されます。先に進んで再起動をクリックし、再接続されるのを待ってください。
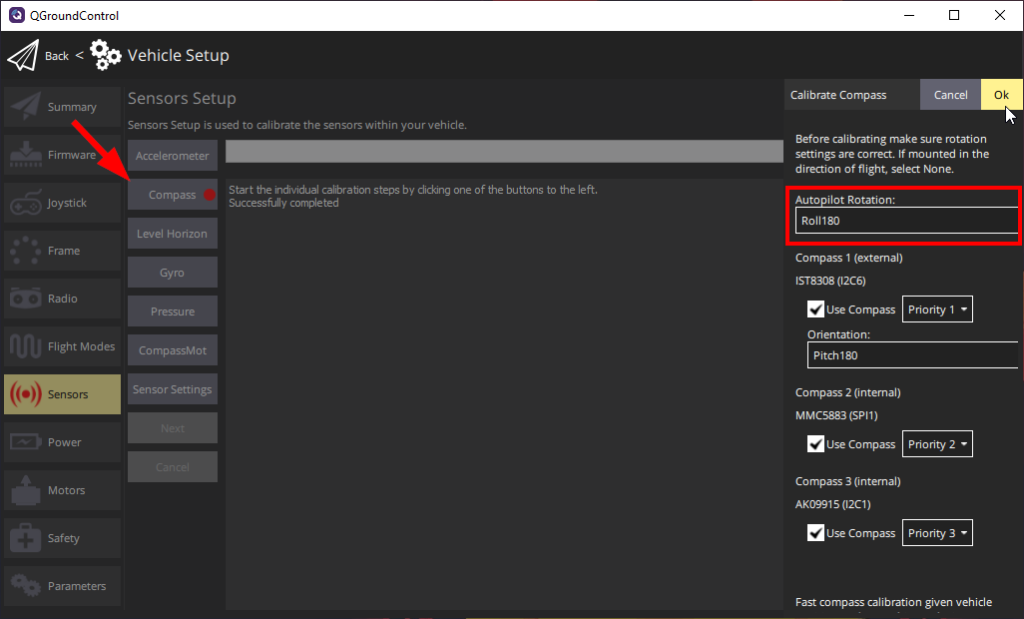
コンパスキャリブレーションは、近くに鉄系金属があると影響を受けることがあります。
コンパスキャリブレーションの結果が悪い場合(黄色または赤)、大きな建物のない駐車場や原っぱなど、屋外でキャリブレーションを行ってみてください。
モーターの方向を確認する
モーターの方向を確認する前に、人、ペット、その他の物体をプロペラに近づけないよう十分に確認してください。
モーターの方向確認の手順としては、まずビークルセットアップ画面で、左サイドバーのモーターをクリックします。
その後、ボタンをクリックしてモータースライダーを有効にしてください。
スライダー "C "は左舷、スライダー "D "は右舷のモーターをコントロールします。
各モーターのスライダーを上に動かし(少し動かすだけです)、対応するモーターのスピン方向を確認しましょう。
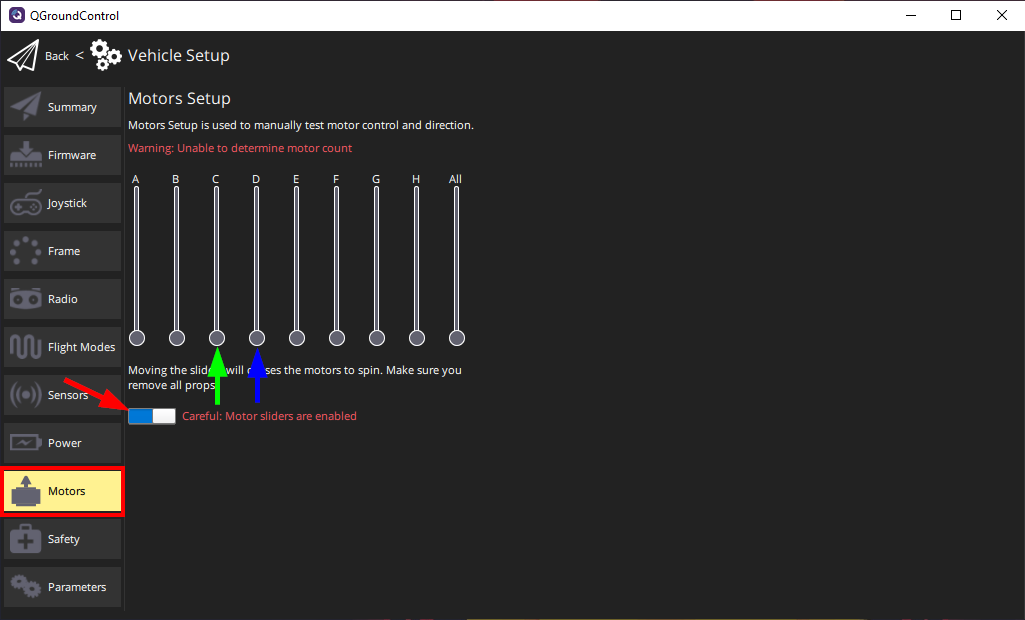
各モーターは、プロペラのブレードが上から下へ動くとき、ボートから離れるように外側に回転するように調整してください。

プロペラが空気を押す方向をチェックすることもできます。
スライダーを上に動かすと、プロペラが空気を後方に押し出し、ボートから遠ざかるはずです。
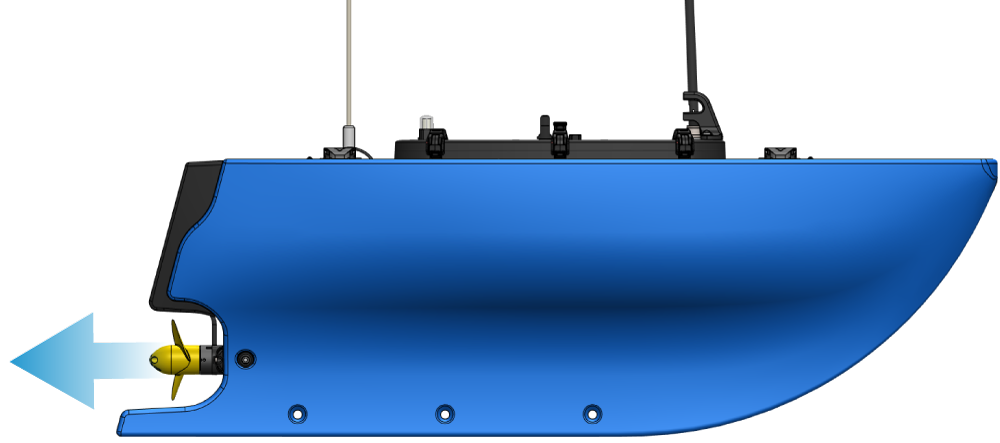
モーターが正しい方向に空気を押し出さない場合、まずプロペラが正しい側に取り付けられているか確認してください。
”LH”と書かれたプロペラは左舷に、"RH "と書かれたプロペラは右舷に取り付けましょう。
プロペラが正しく取り付けられていることを確認後、「モーターの向きを逆にする」の指示に従ってモーターを逆回転させます。
モーターの方向を逆転させる
モーターの向きを逆にするには、以下の手順に従ってください。(モーターがすでに正しい方向に回転している場合はこの項目をスキップしてください)
- Vehicle Setup画面からParameters→SERVOを選択
- 逆回転させるモーターのSERVO#_REVERSEDパラメーターを確認
- モーターを逆回転させるパラメータ設定を切り替え(例:「Normal」だった場合は「Reversed」に、「Reversed」だった場合は「Normal」に)
パラメーターについては、SERVO1は左舷側モーター、SERVO3は右舷側モーターなので覚えておきましょう。
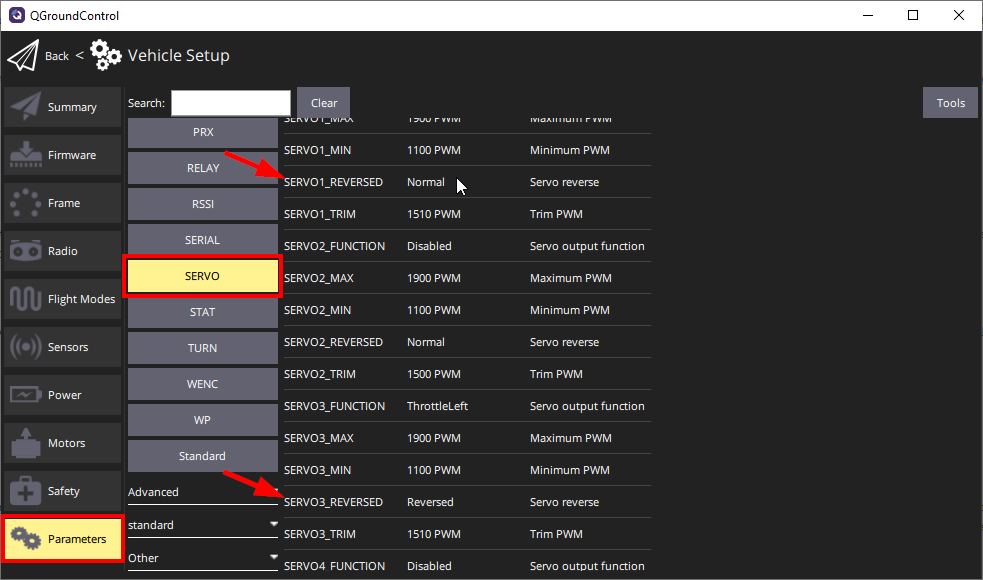
PowerSwitchのキャリブレーション
一部のBlueBoatsでは、電流オフセット・パラメータの追加調整が必要な場合があります。
電流引き込み情報が不正確だと感じたら、この調整手順を実行してください。
また、調整をする際は、BlueBoatが静止している状態で、電源システムに追加の負荷がかかっていない状態(アクセサリやペイロードが電源に接続されていない状態)で行いましょう。
まず、BlueOS にアクセスし、Extensions メニューに移動し、PowerSwitch Calibration Extensionをインストールします。
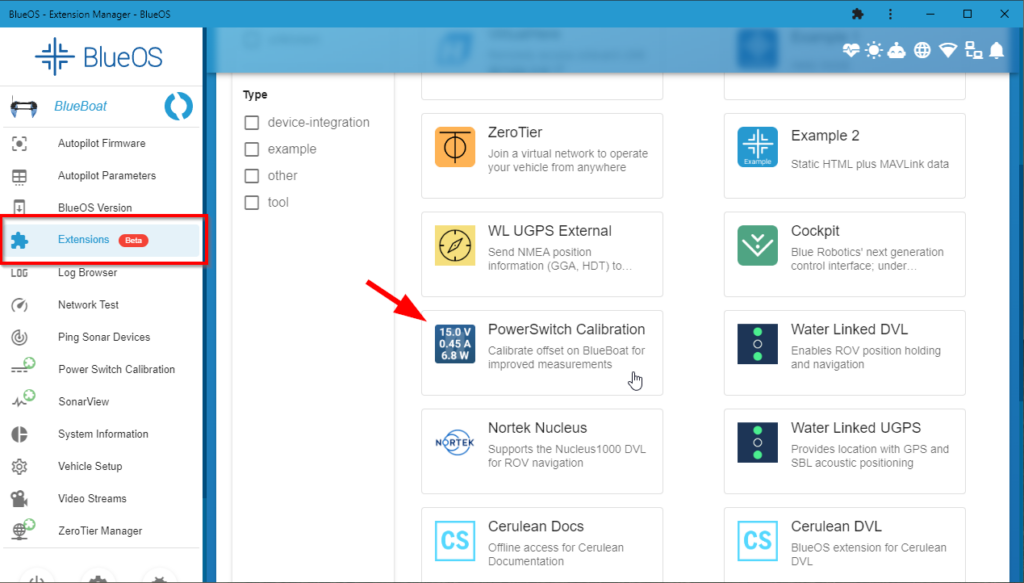
PowerSwitch Calibration Extensionがインストールされたら、左サイドバーからExtensionをクリックします。
その後、表示された画面内の「キャリブレーションを開始」をクリックしてください。
クリックすると、キャリブレーションが数秒間実行され、終了後は新しく計算されたオフセットパラメータが表示されます。
パラメータ下部に表示されてあるSET PARAMETERSをクリックし、パラメータをBlueBoatに保存しましょう。
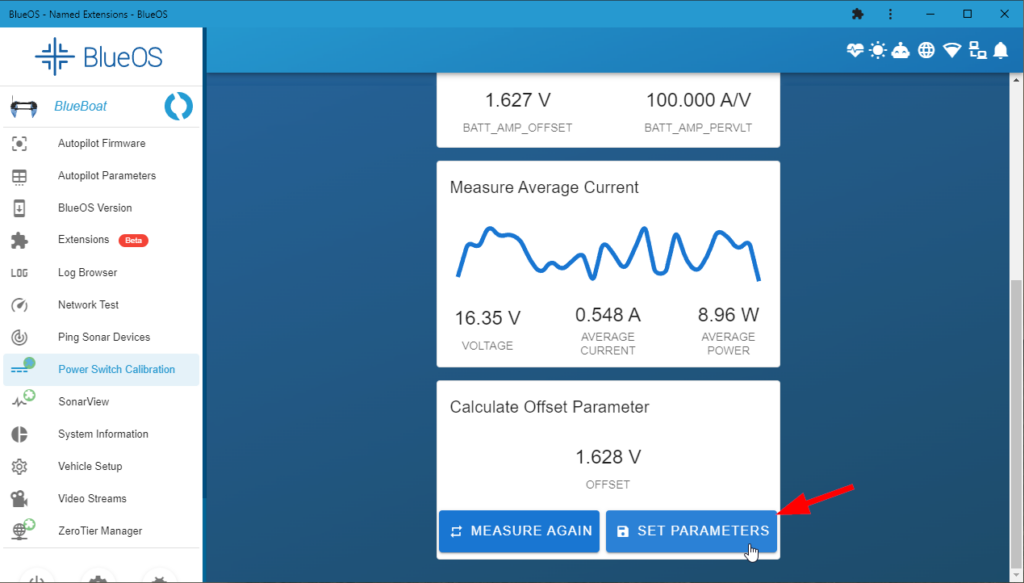
コントローラーのセットアップ
BlueBoatはゲームパッドコントローラーを使わなくても操作可能です。
しかし、複雑な環境下でBlueBoatを手動で操作する必要がある場合や、GPSを利用したナビゲーションが利用できない場合に備え、ゲームパッドコントローラーは用意しておくことをおすすめします。
どれがいいか迷っている方はにXboxやLogitech F310といったコントローラーを選択肢として検討するといいかもしれません。
また、QGroundControlは、多くの種類のゲームパッドコントローラもサポートしています。
他のタイプのコントローラを使用したい場合は、QGroundControlのドキュメントを参照してください。
Xboxコントローラーの初期設定
Xboxコントローラーは差し込むだけでWindowsシステムに対応可能です。
USB-Cケーブルでの有線接続、Bluetoothでのワイヤレス接続どちらでも構いません。
ワイヤレスでコントローラーを使用する場合、お使いのパソコンのBluetoothを有効にし、Bluetooth設定メニューからコントローラをペアリングする必要があります。
コントローラをコンピュータとペアリングするには、以下の手順に従ってください。
- 真ん中のXboxボタンを点灯するまで押し続けて、電源を入れる
- コントローラの上部にある小さなペアリングボタンを真ん中のXboxボタンが点滅し始めるまで押し続け、ペアリングモードにする
- スタートメニューを開き、設定→デバイス→Bluetoothとその他のデバイスに進む
- WindowsのBluetoothメニューで、Bluetoothまたはその他のデバイスを追加を選択し、Bluetoothオプションを選択
- リストからコントローラーを選択
選択可能なデバイスとして表示するには、コントローラがペアリングモードになっている必要があるので覚えておきましょう。
また、中央のXboxボタンは、ユーザーが割り当て可能な機能ボタンとして使用できます。
デフォルトではWindowsゲームバーを開くように設定されているので、任意で割り当てておきましょう。
QGroundControlで中央のXboxボタンを使用する前には、無効にしておく必要があります。
- スタートメニューを開き、設定→ゲームへ進む
- ボタンを使ってXboxゲームバーを開く
- オプションのチェックを外す。
中央のXboxボタンは、数秒間押し続けるとコントローラのオン/オフボタンとしても機能します。
コントローラの機能にこのボタンを使用する場合は、コントローラの電源を切らないように、数秒以上押し続けないようにしてください。
Logitech F310コントローラー初期セットアップ
コントローラーの背面スイッチを“ X ”の位置に設定し、USBケーブルを接続します。
QGroundControlでコントローラーを使用できるようにする前に、キャリブレーションが必要な場合があるので注意してください。
必要な場合にはVehicle SettingsページのJoystickタブが赤くなるので、以下の手順に従ってコントローラのキャリブレーションを行ってください。
コントローラにキャリブレーションが必要ない場合は、Joystickタブは赤く表示されませんので、この手順をスキップしましょう。
- Vehicle Setup画面から、左側のサイドバーにある赤いJoystickタブをクリック
- キャリブレーション(Calibration)をクリック
- スタート(Start)をクリックします。
- ステップバイステップの指示に従って、QGroundControlの指示通りにスティックを動かす
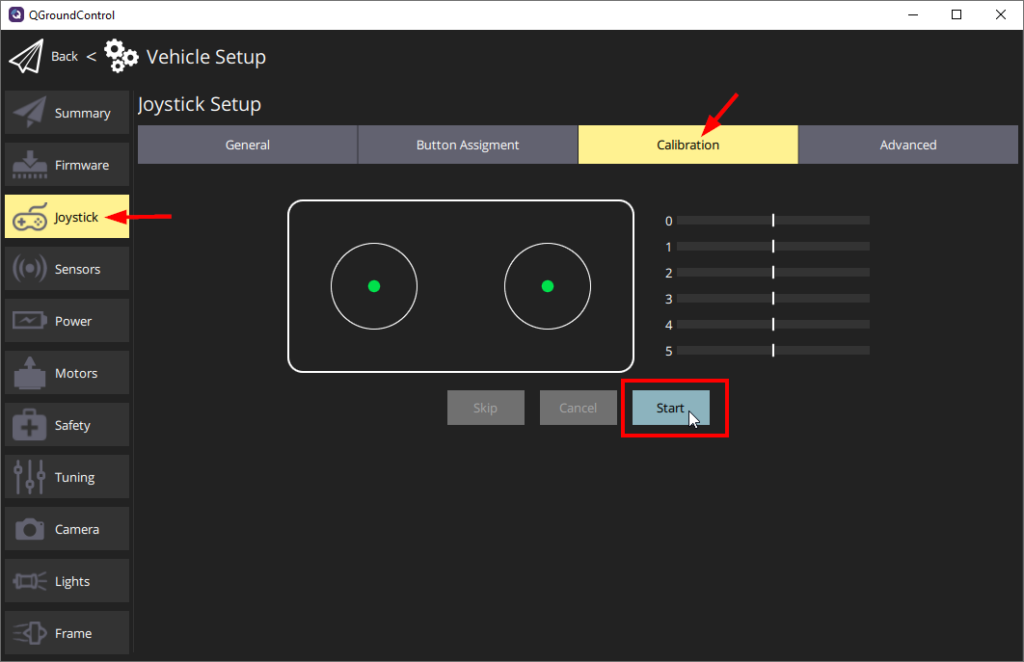
Joystickタブが表示されない場合は、コントローラがQGroundControlで検出されていないか、パソコンに接続されていないので再度確認しましょう。
また、コントローラーは動かす間にスティックが中央に戻るようにすると便利です。
完了すると、Joystickタブが赤くなくなり、JoystickページのEnabledボックスにチェックが入ります。
コントローラーの設定
コントローラーを使う場合は、以下の設定を有効にしておきましょう。
- 車両セットアップ画面で、左サイドバーからジョイスティックをクリック
- Advanced タブをクリックし、"Center stick is zero throttle" と "Allow negative Thrust" のオプションを有効にする
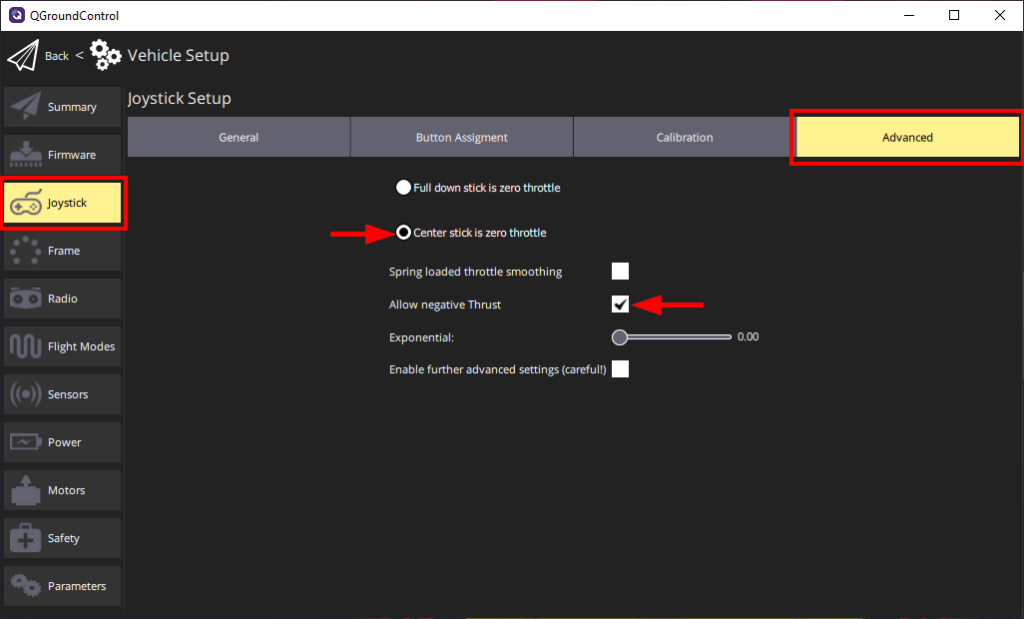
ボタンを割り当てる
あらかじめ定義されたボタン割り当てはないので、すべてのボタンに該当する機能を手動で割り当てる必要があります。
ボタン機能を割り当てるには以下の手順です。
- 車両セットアップ画面から、左サイドバーのジョイスティックをクリック
- すべてのボタンと割り当てられた機能のリストが表示
- コントローラーの設定したいボタンを押す
- リストの対応するボタン番号が点灯し、ドロップダウンメニューが表示
- ドロップダウンメニューから必要な機能を選択

上記にレイアウト例を示しますが、操作する方のやりやすいように設定してください。
コントローラサムスティックモード
QGroundControlでは、サムスティックによるボートの前進/後退と回転(ヨー)のコントロール方法を変更できます。
ビークルセットアップ画面から、左サイドバーのジョイスティックをクリックします。
General に移動し、RC MODE からオプションを選択して完了です。
様々なモードを以下に示しておくので、参考にしてください。
・RCモード1
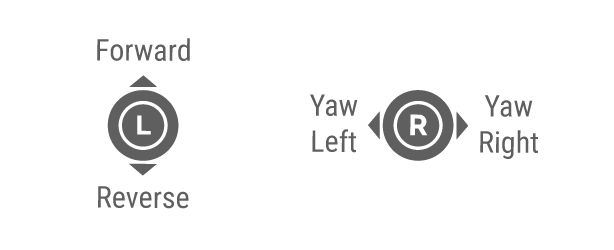
・RCモード2
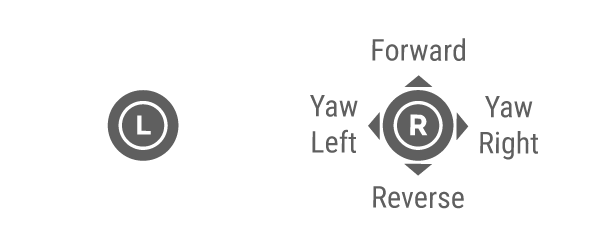
・RCモード3
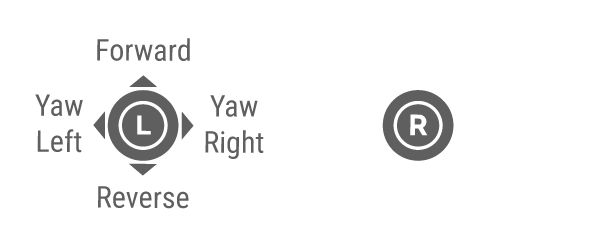
・RCモード4
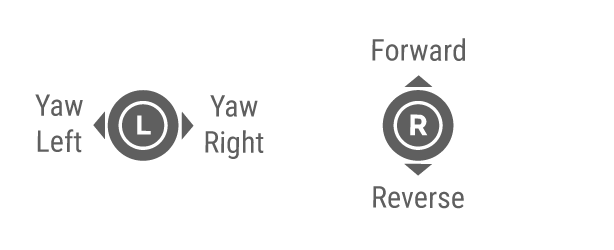
パラメータのバックアップ
BlueBoatの設定が完了したら、自動操縦パラメーターのバックアップを作成しておくと、いざというときに簡単に復元できます。
オートパイロットのパラメータをバックアップするには、まずはBlueOSにアクセスし、オートパイロットパラメーターページに移動します。
次にパラメータリストの一番下までスクロールし、SAVEボタンをクリックします。
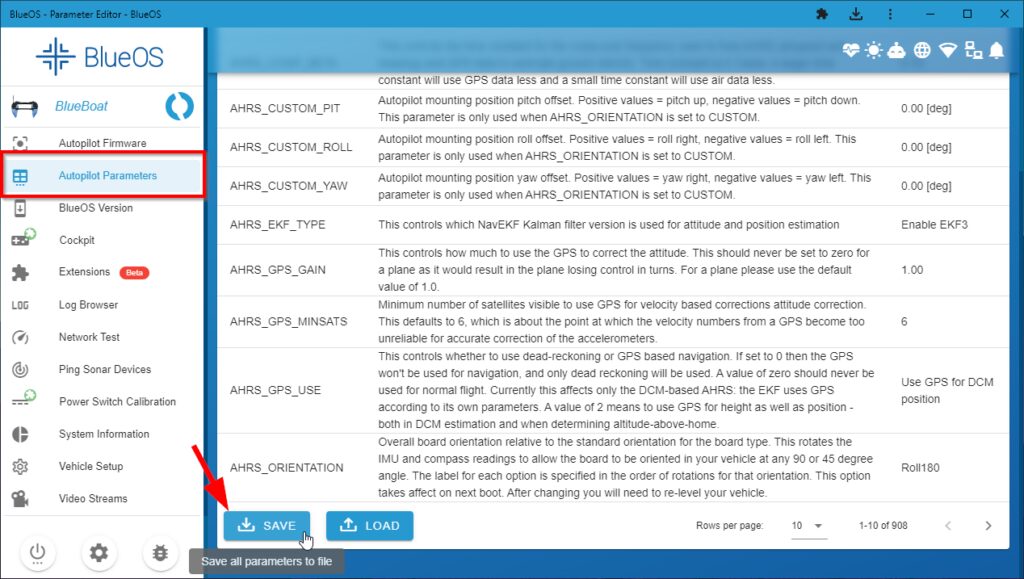
パラメータファイル(.params)は、ウェブブラウザの設定で「ダウンロード」または「保存先...」として指定されているフォルダに保存されます。
上記のファイルは、安全な場所に保管しましょう。
もしパラメータファイルを復元するには、同じ Autopilot ParametersページからLOADボタンで可能です。